sitedesign.php>Hachioji designer's satelliteは、WordPress,EXCEL,Webデザインを専門とし業務効率化をお手伝い致します。 (agent)PC
本サイトの設計Design of this site
WordPress バージョンと概要について
本内容は、ローカル環境(xampp)にWordPressをインストールした場合について記述しています。
WordPressではテーマ、プラグイン、エディターを使い、サイトをデザインします。
現在(2022.09.01)ではWordPress本体の最新バージョンは6.02、更にテーマ、プラグイン、エディターにもバーションが存在します。
WordPress本体のバージョンは、ログイン後のダッシュボードに更新情報が表示されるので、表記に従って最新にアップグレード出来ます。
WordPressに実装されてるエディット機能は、現在クラシックエディターとフルサイトエディターが有ります。
フルサイトエディターはWordPress本体のバージョン5.9から導入され現在では主流になりつつあります。
テーマとはサイト構築のテンプレートのような物、多くのテーマが存在し選択する事で自動的に基本構造を構築出来ます。
テーマもそれぞれバージョンアップがあるので、更新機能からアップグレード出来ます。
プラグインはサイト編集に不足している機能(ブロックなど)を追加する場合に使います。これにもバージョンアップがあるので、更新機能からアップグレード出来ます。
ログイン
以下、何れかのアドレス(url)をブラウザのアドレスバーに入力してログイン画面へ
https://〇〇〇〇〇〇.com/wp-login.php/
https://〇〇〇〇〇〇.com/wp-admin/
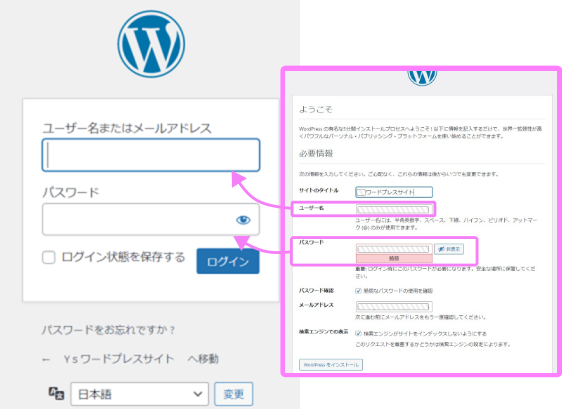 インストールした時に設定した
インストールした時に設定した
「ユーザー名」と「パスワード」
でログインできます。
ログインすると以下のように「ダッシュボード」画面へ遷移します。
ダッシュボード
(このダッシュボードはメニューなどの動作をシミュレート出来るように作りました)すべてはこの画面から
以下のダッシュボード画面のタイトルバーや左メニューにカーソルを合わせて見てください。
実際に表示されるようなサブメニューが表示されたり、クリックで詳細に遷移できます。
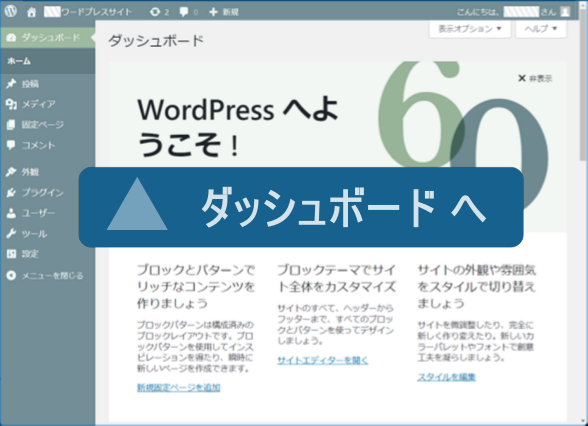
 ◀ ロゴからのメニュー
◀ ロゴからのメニュー
タイトルバー左端サイトのプルダウンメニューのリンクからは、正式WordPressサイトからの情報・障害情報など参照でき、サポートへの参加登録、障害情報などあげられるサイトに繋がっています。
[WordPressについて] リリースノートやトピックスなどのアナウンスが表示されるようです。
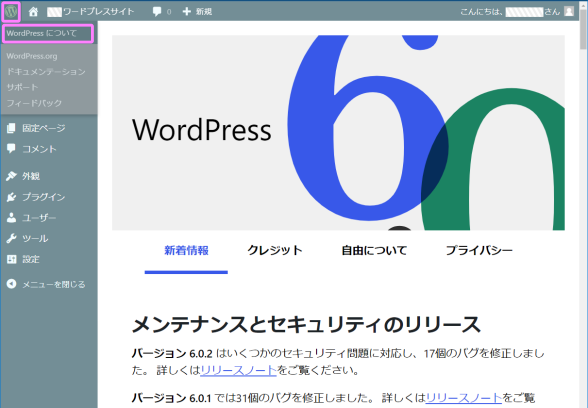
[WordPress.org] WordPress.orgへのリンクです。
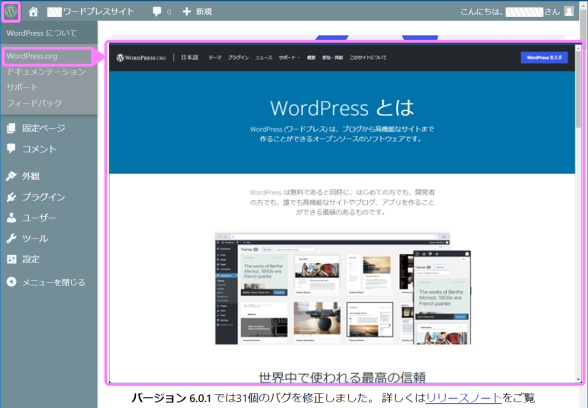
[ドキュメンテーション] WordPress.orgのドキュメント関連へのリンクです。
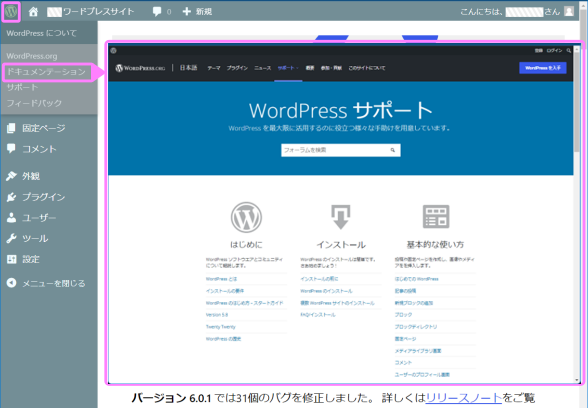
[サポート] WordPress.orgのフォーラム関連へのリンクです。
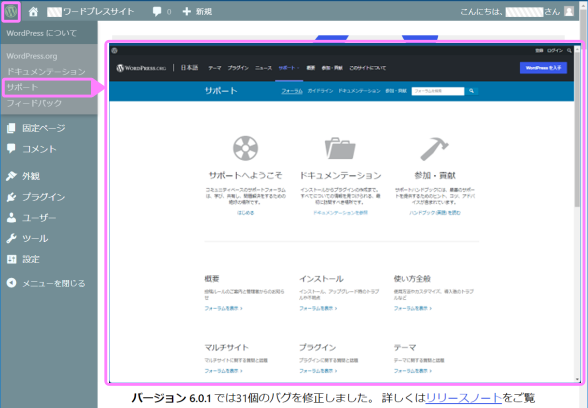
[フィードバック] WordPress.orgのフォーラムへのバグ報告や提案へのリンクです。
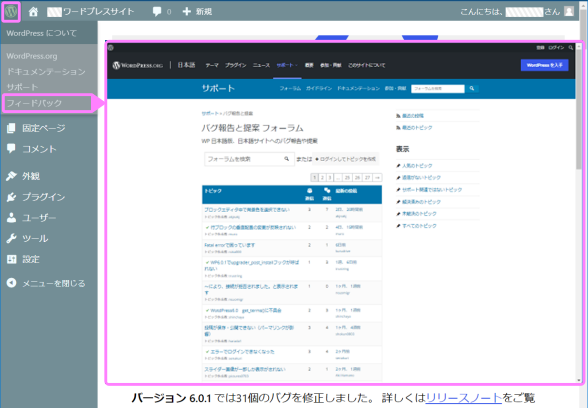
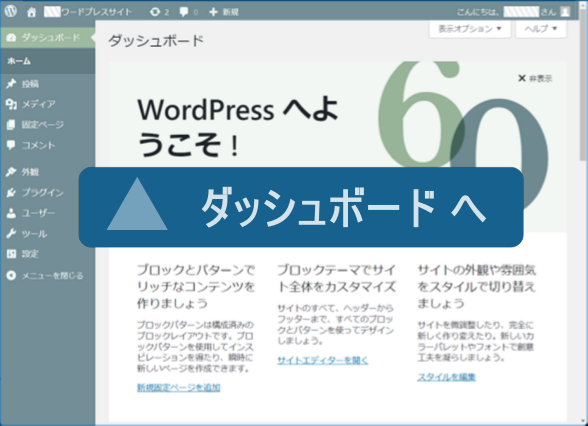 サイトメニュー
サイトメニュー
タイトルバー左端ロゴのプルダウンメニューの「サイトを表示」から、サイトのプレビュー画面へ
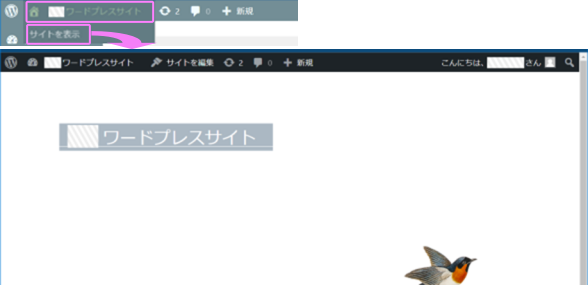
[サイトのプレビュー画面]のタイトルバーには編集画面へ遷移出来るメニューなどが実装されてます。
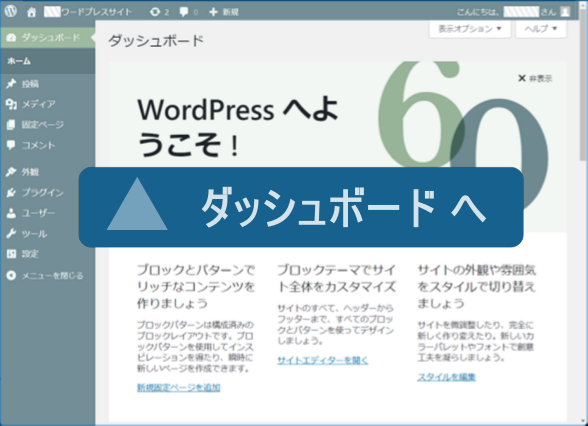 更新メニュー
更新メニュー
更新可能なプラグインやテーマおよび本体に更新情報がある場合に、 が表示されます。
が表示されます。
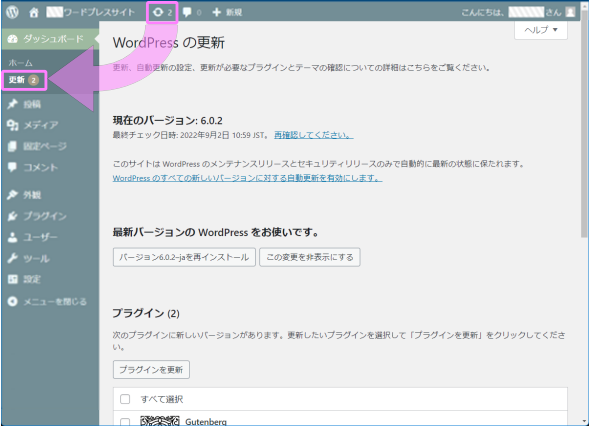
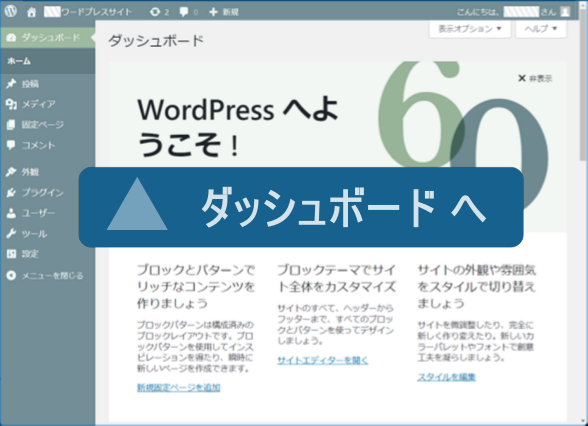 コメントメニュー
コメントメニュー
タイトルバーの  マークから、「コメント一覧画面」へ
マークから、「コメント一覧画面」へ
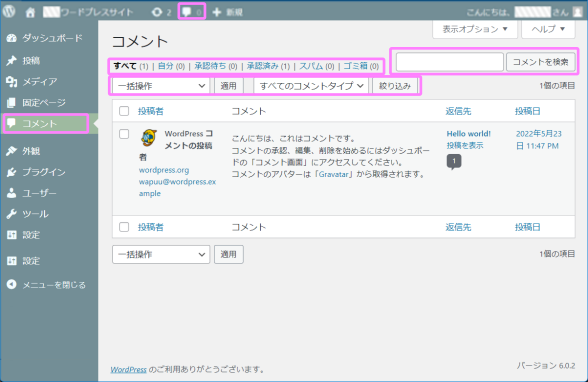
「コメント一覧画面」では、特定の「コメント」を表示非表示の設定が行えます。
また、「すべて (1) | 自分 (0) | 承認待ち (0) | 承認済み (1) | スパム (0) | ゴミ箱 (0)」からホルダ毎の分類表示や検索も実装されてますのでメーラーに似た操作が可能です。
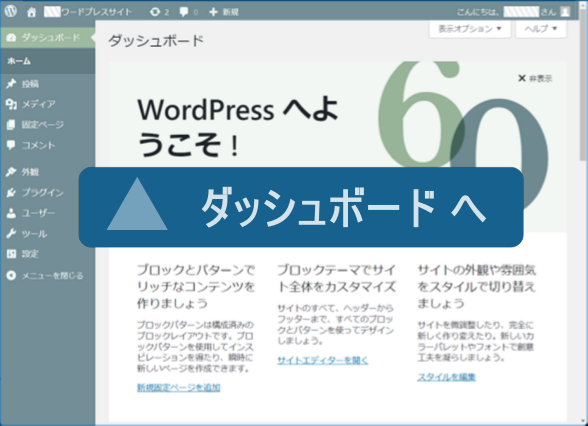 + 新規メニュー
+ 新規メニュー
上部タイトルバー  のメニューには、「投稿」「メディア」「固定ページ」「ユーザー」が有ります。
のメニューには、「投稿」「メディア」「固定ページ」「ユーザー」が有ります。
+新規ですから、各メニューにある項目の新規追加画面に移動することができます。
「投稿」 からは「新規投稿作成画面」が開きます。投稿と固定ページの見分け方は、下図のにある「テンプレート」内容で判断出来ます。
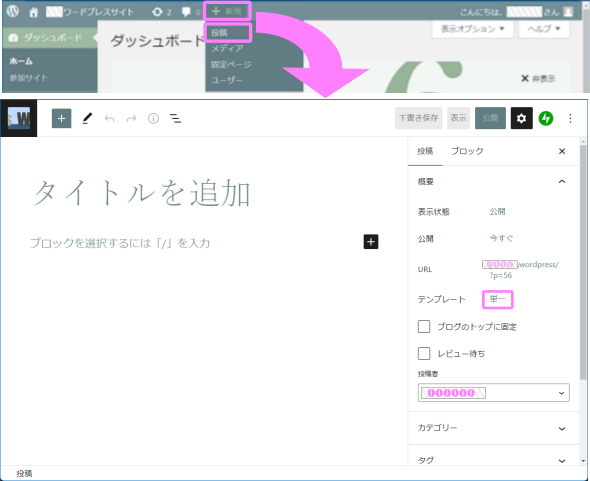
「メディア」 からは「メディア新規追加画面」が開きます。
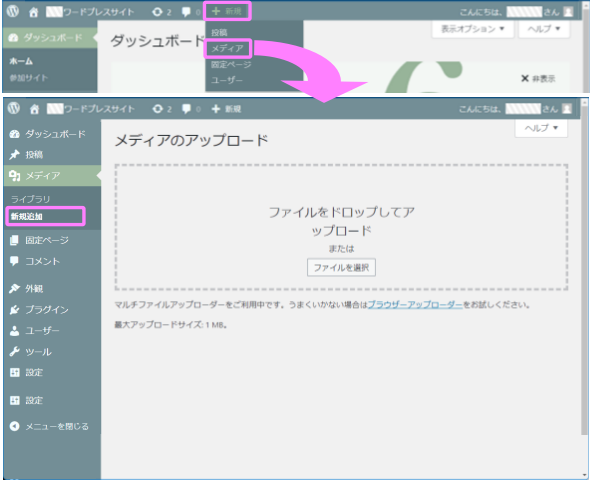
「固定ページ」 からは「新規固定ページ作成画面」が開きます。投稿と固定ページの見分け方は、下図のにある「テンプレート」内容で判断出来ます。

「ユーザー」 からは「新規ユーザー追加画面」が開きます。
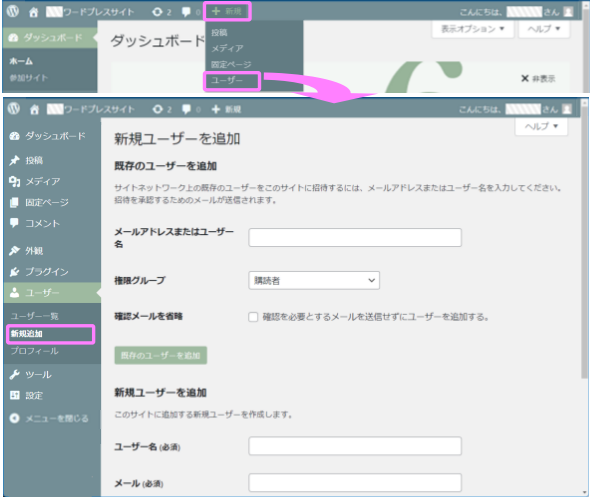
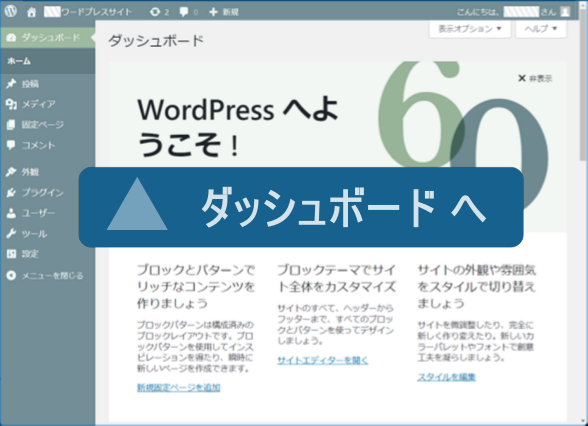 プロフィールとログアウト
プロフィールとログアウト
タイトルバー右端プルダウンメニューからはプロフィールの変更・設定やログアウトが出来ます。

タイトルバー右端プルダウンメニューの[プロフィールを編集]は、
レフトメニュー[ユーザー][プロフィール]の画面が表示されます。↓
プロフィールの変更・設定画面 では、自分で操作しやすいカラーやプロフィールの編集が出来ます。
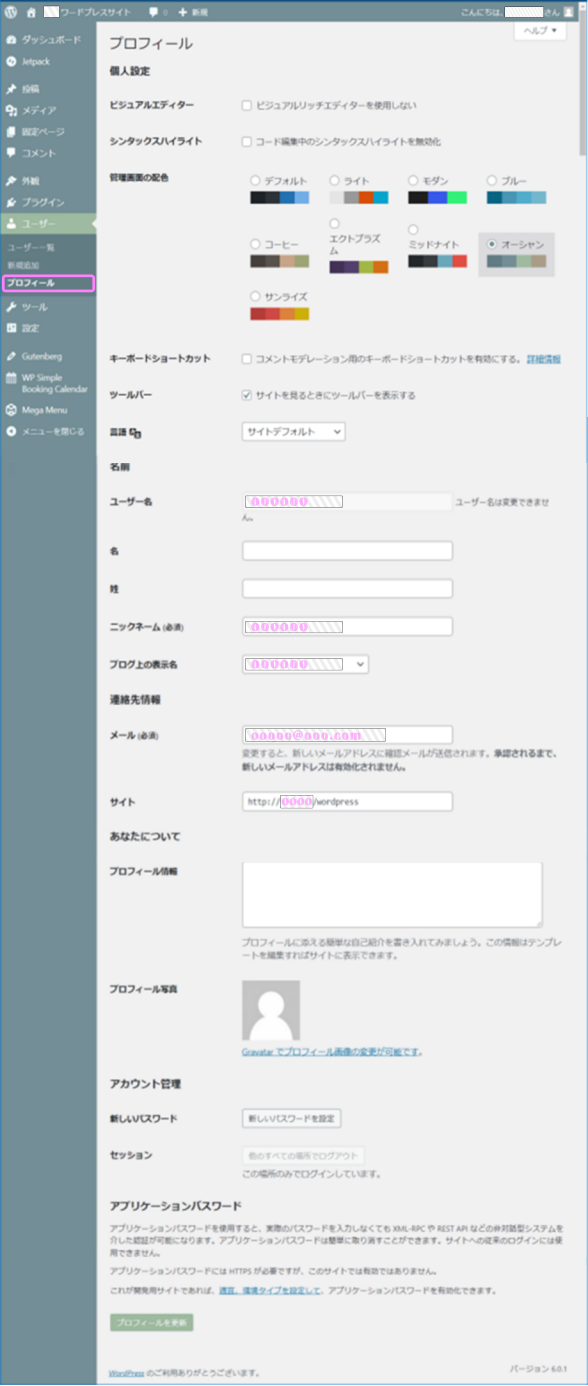
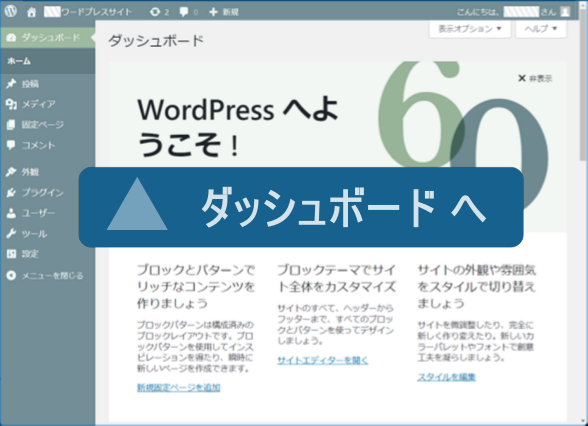 表示オプション
表示オプション
表示オプションからダッシュボード画面上で使用出来る機能設定が出来ます。
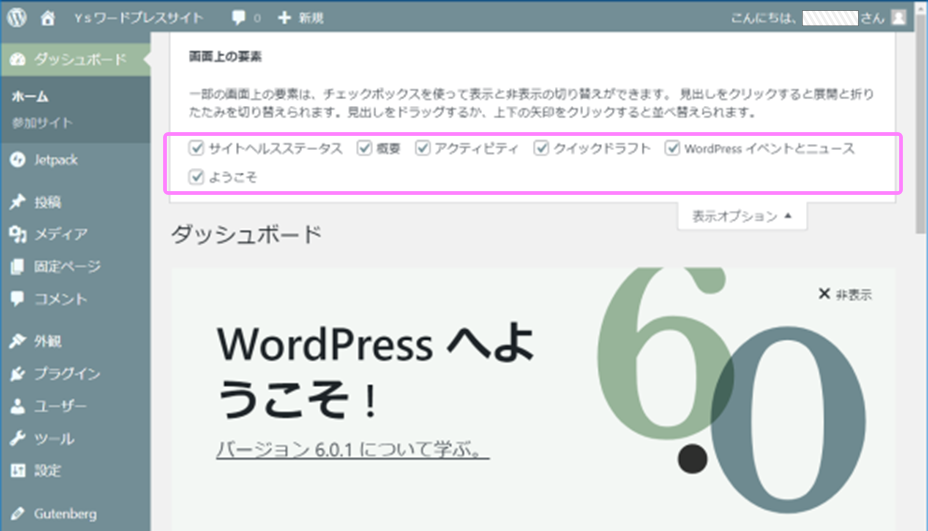
ダッシュボードに表示されるウィジェットの表示と非表示設定が出来ます。
ウィジェットの機能および表示は以下のようになります。
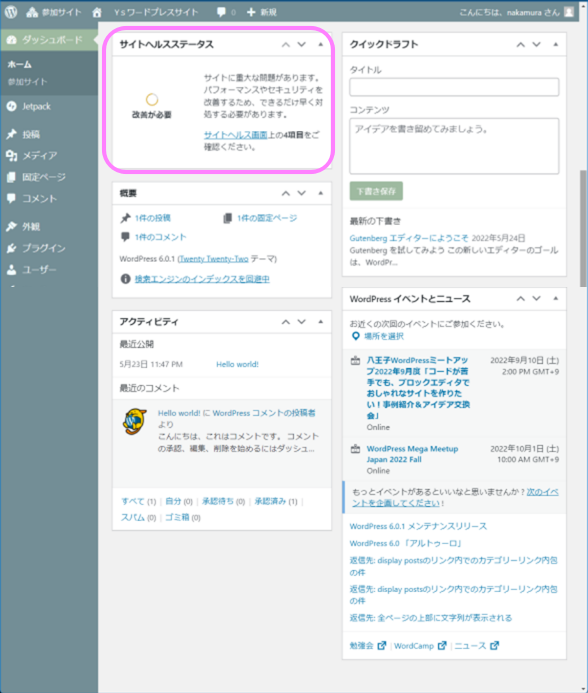 ◀[レ]サイトヘルスステータス
サイトのセキュリティ状態やパフォーマンス状態のチェック画面表示と
◀[レ]サイトヘルスステータス
サイトのセキュリティ状態やパフォーマンス状態のチェック画面表示と
非表示設定。以下がウィジェットからの表示画面です。
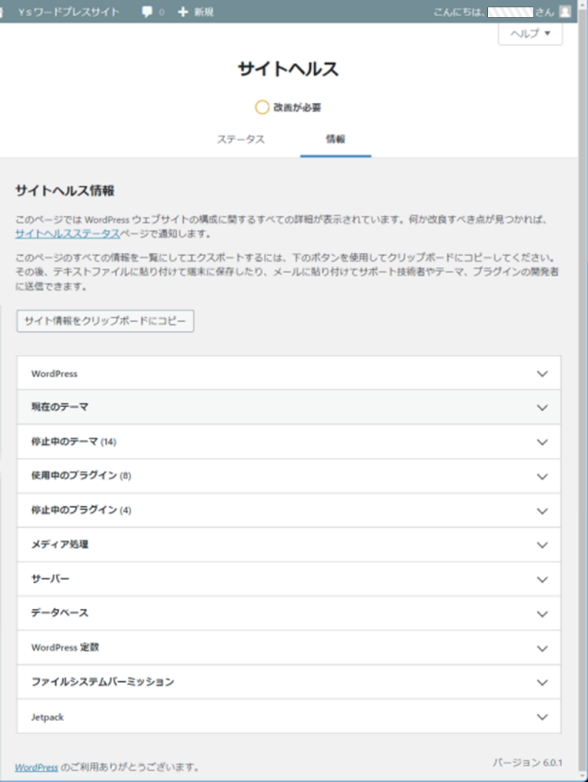
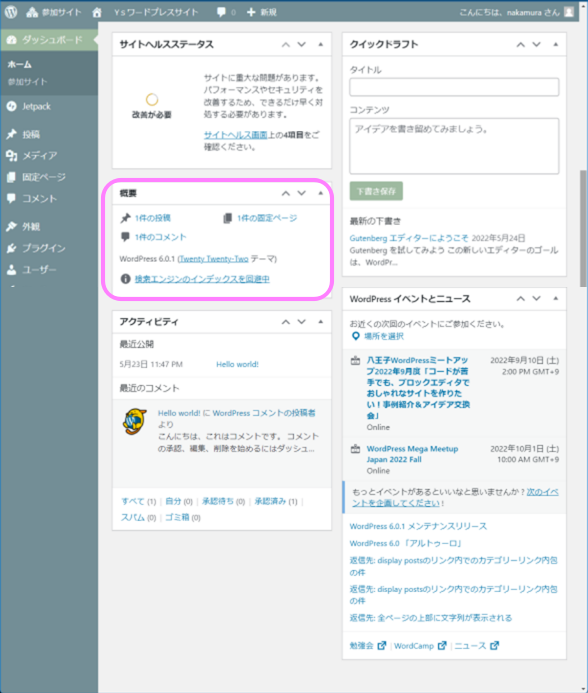 ◀[レ]概要
概要ウィジェット表示と非表示設定。
◀[レ]概要
概要ウィジェット表示と非表示設定。
このウィジェットから左メニューの[投稿][固定ページ][コメント]などの画面へ直接飛べます、ページ数やコメント数などをウィジェット上で出来る機能を持ってます。
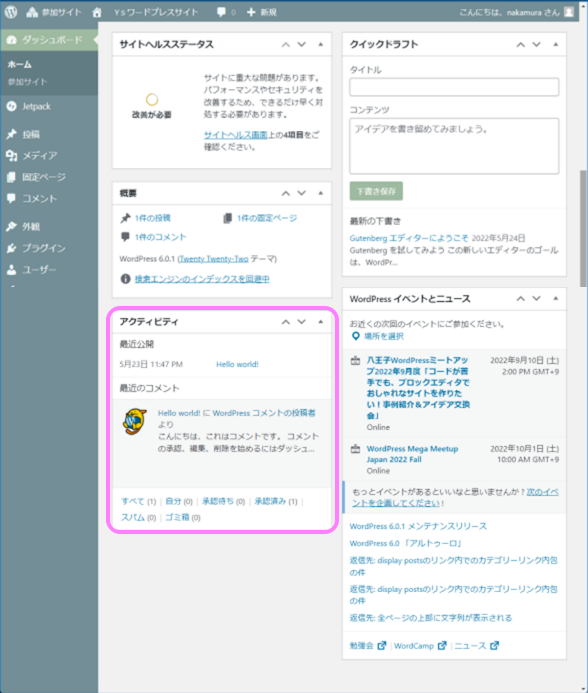 ◀[レ]アクティビティ
アクティビティのウィジェット表示と非表示設定。
◀[レ]アクティビティ
アクティビティのウィジェット表示と非表示設定。
このウィジェットには最近公開したページや、最近のコメントが表示されます。このウィジェットから左メニューの[投稿][コメント]などの画面へ直接飛べます。
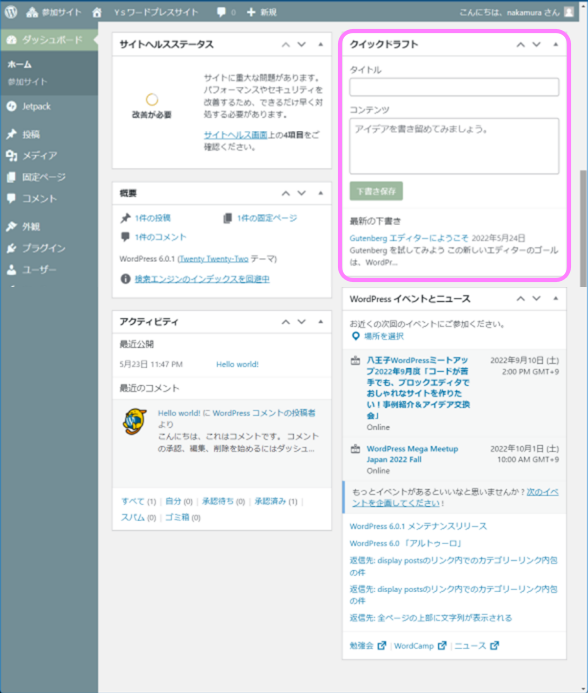 ◀[レ]クイックドラフト
クイックドラフト機能の表示と非表示設定。
◀[レ]クイックドラフト
クイックドラフト機能の表示と非表示設定。
このウィジェットは、書き留めて置きたい事などをメモのように保存出来ます。このメモを使って投稿なども行えます。
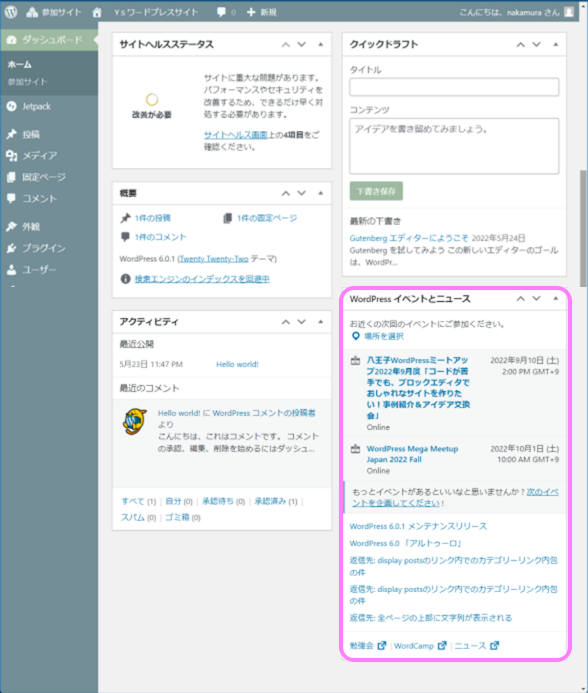 ◀[レ]WordPressイベントとニュース
イベントやニュースのウィジェット表示と非表示設定。
◀[レ]WordPressイベントとニュース
イベントやニュースのウィジェット表示と非表示設定。
このウィジェットには、WordPressや関連情報のイベントやニュースが表示され、さらにリンクからの該当情報を参照出来ます。
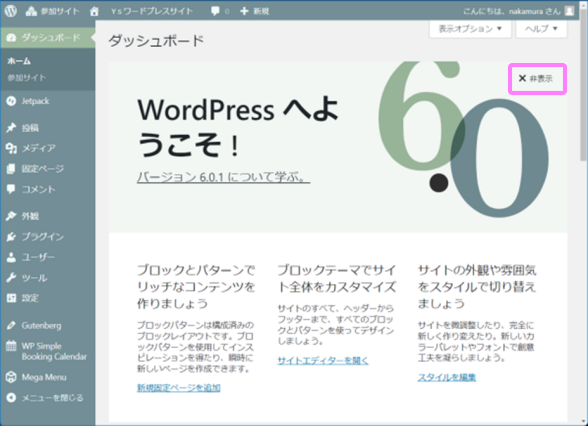 ◀[レ]ようこそ ダッシュボードに表示される「WordPressへようこそ !」のウィジェットの表示と非表示設定。
◀[レ]ようこそ ダッシュボードに表示される「WordPressへようこそ !」のウィジェットの表示と非表示設定。
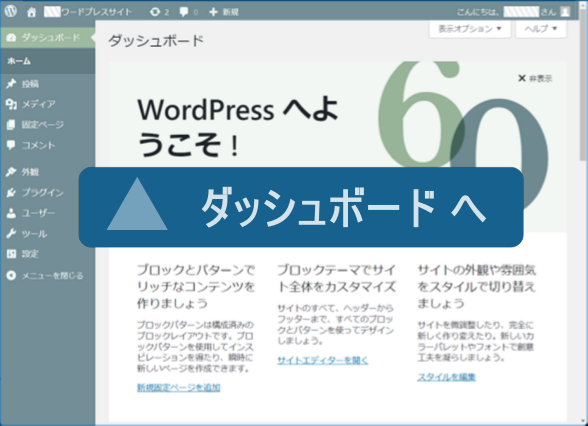 ヘルプ
ヘルプ
ヘルプには、左側に「概要」ガイドメニュー、右側に「詳細情報」メニューが有ります。
【左側の概要ガイドメニュー】のメニューを選択する事で、センター部分にその内容が表示されます。デフォルト(表示初期)では「WordPress ダッシュボードにようこそ !」の内容が表示されます。
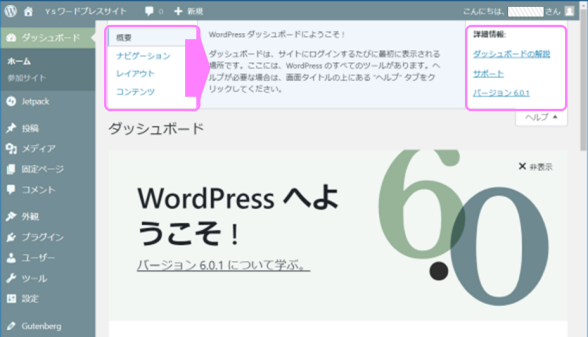
【詳細情報】のメニューリンクからは、wordpress.orgの公式ページを表示できます。現在のバージョン情報や利用方法などの情報を、公式ページから参照する事ができます。
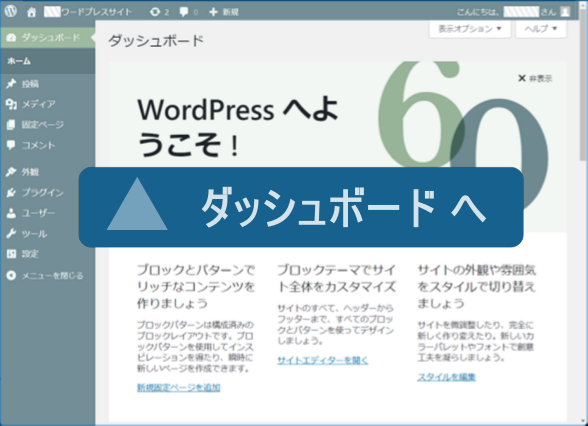 投稿
投稿
「投稿」メニューからは「投稿一覧」「新規追加」「カテゴリー」「タグ」の編集・入力画面を表示出来ます。
「投稿一覧」 以下の例では、「Hello world!」という投稿にコメントが1つ付いている状況が確認できます。
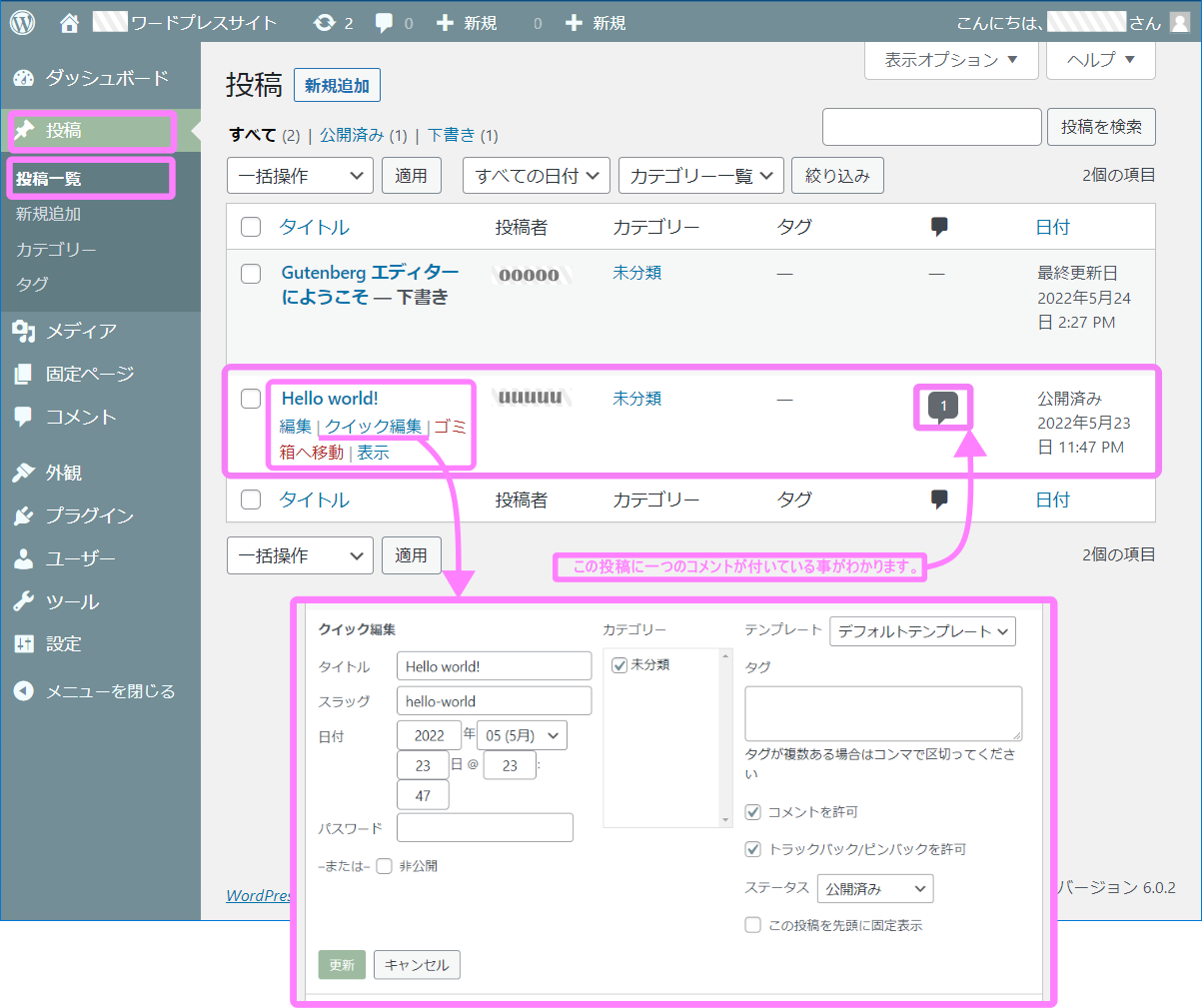
「新規追加」 この画面では、上記「Hello world!」と同様の新規投稿画面が作れます。
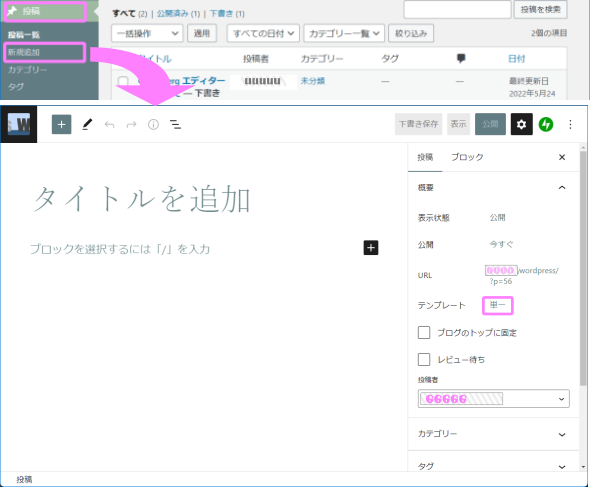
「カテゴリー」 この画面では、上記「投稿一覧」の未設定部分(カテゴリー・スラッグ)の項目に追加と編集ができます。
カテゴリーは大分類に使う事が多いです。 (デフォルトのカテゴリーは「未分類」)
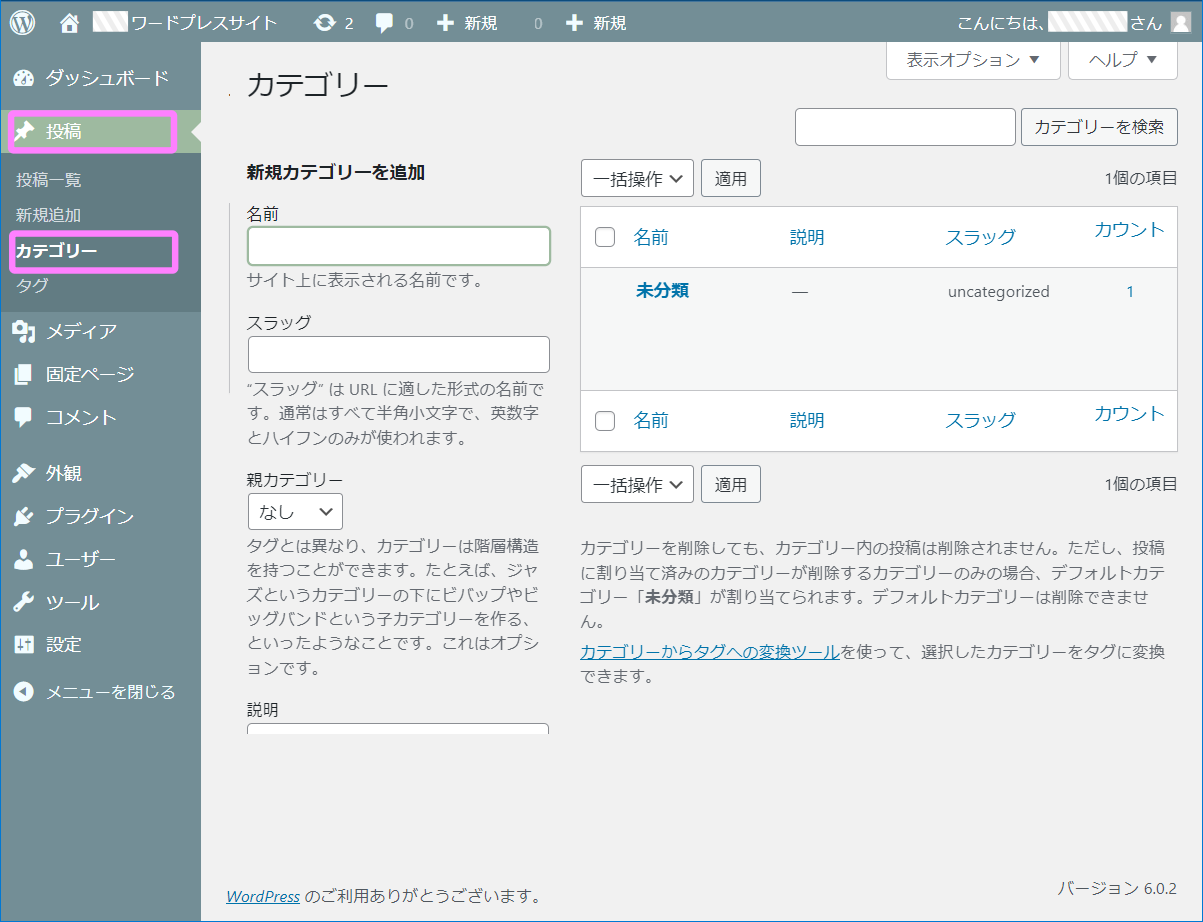
「タグ」 投稿記事にタグ、すなわちマークを付けて分類する機能です。
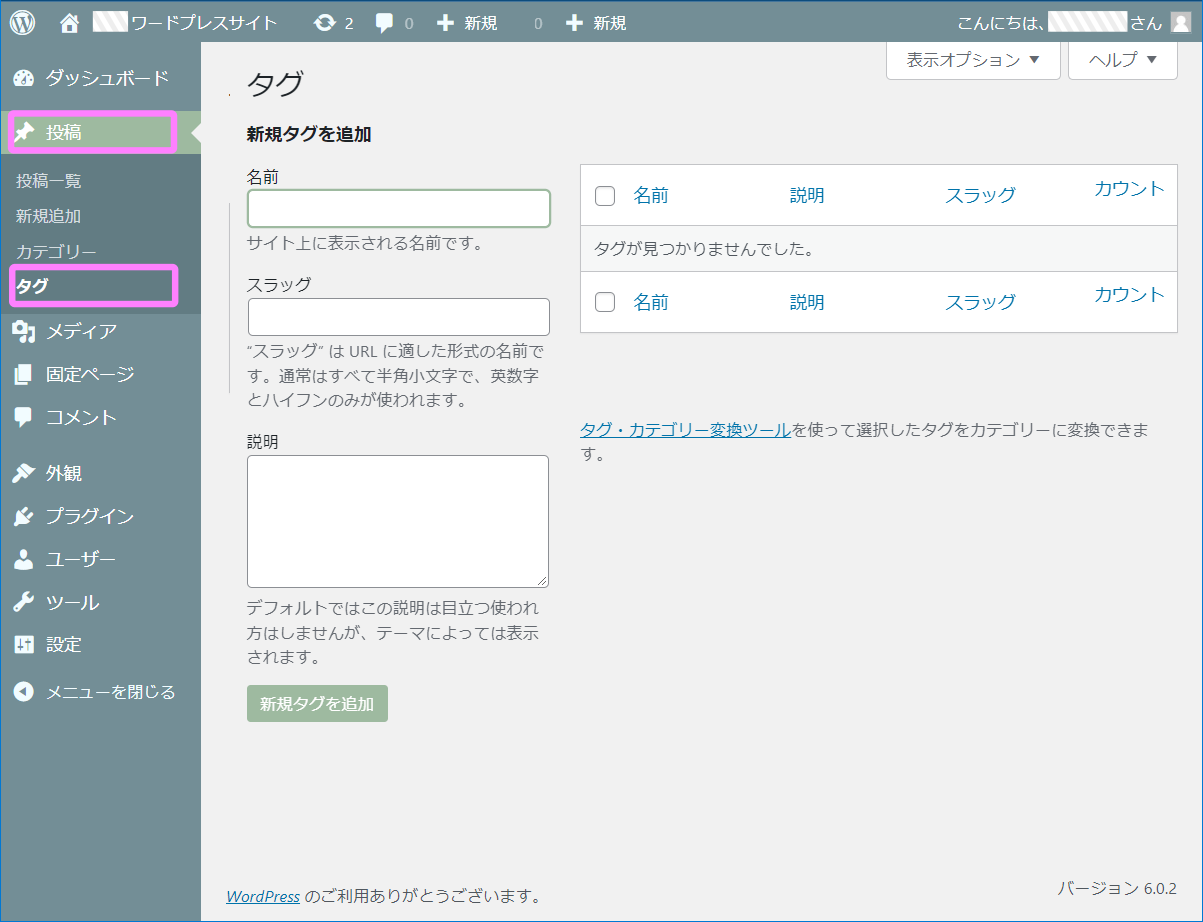
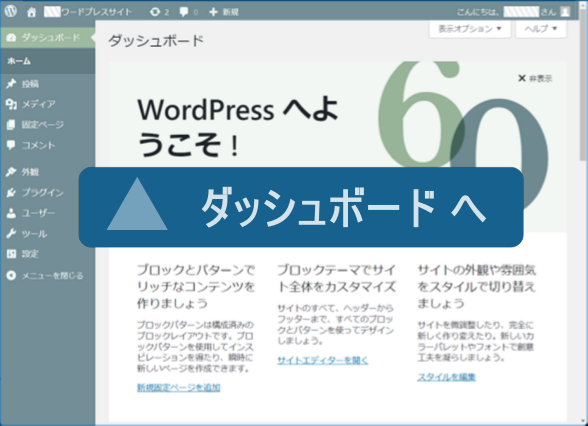 メディア
メディア
「メディア」メニューには「ライブラリ」と「新規追加」が有り、それぞれライブラリとしてメディアの照会や新規追加が出来ます。
「ライブラリ」 ライブラリとしての照会画面ですが、この画面から新規追加画面へも移動可能です。
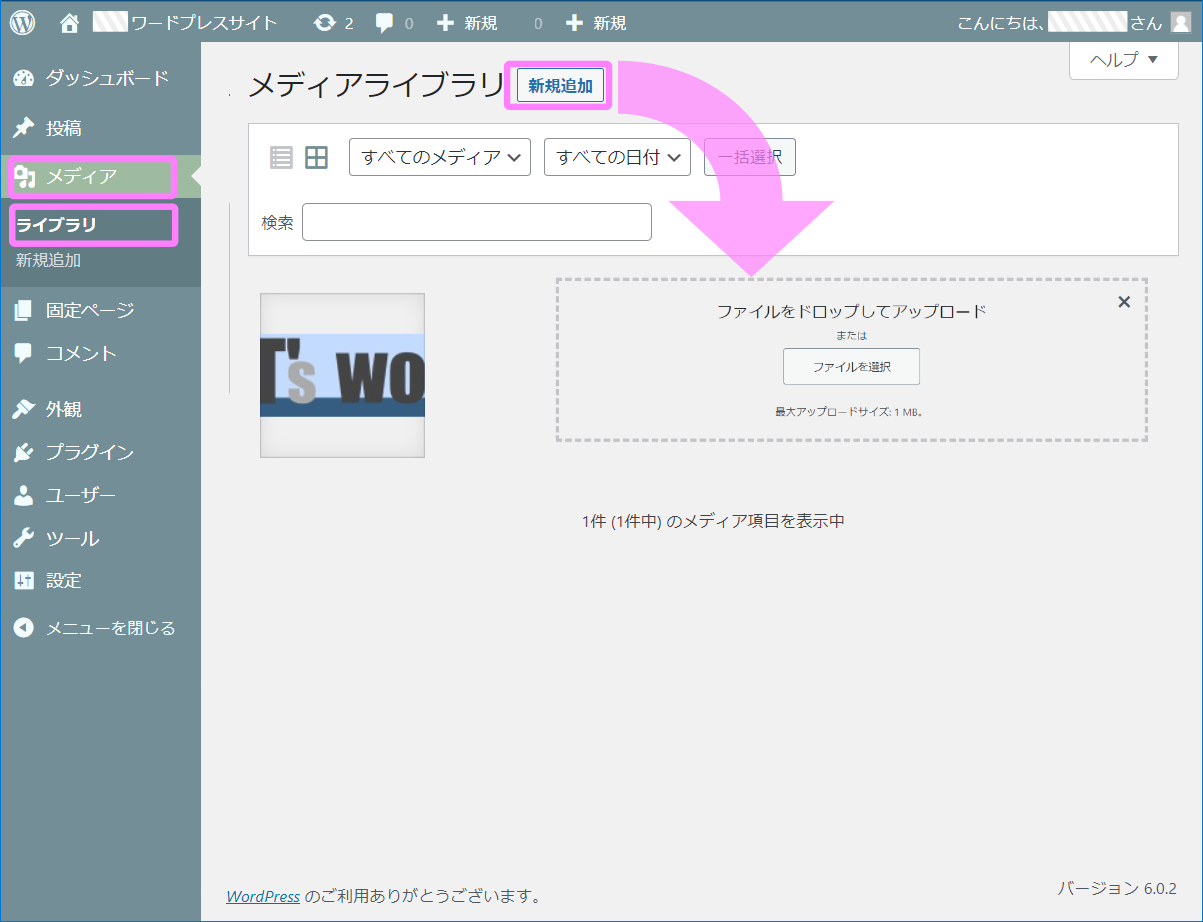
「新規追加」 アップロード可能なファイルサイズに1メガ以内という制限があるようです。
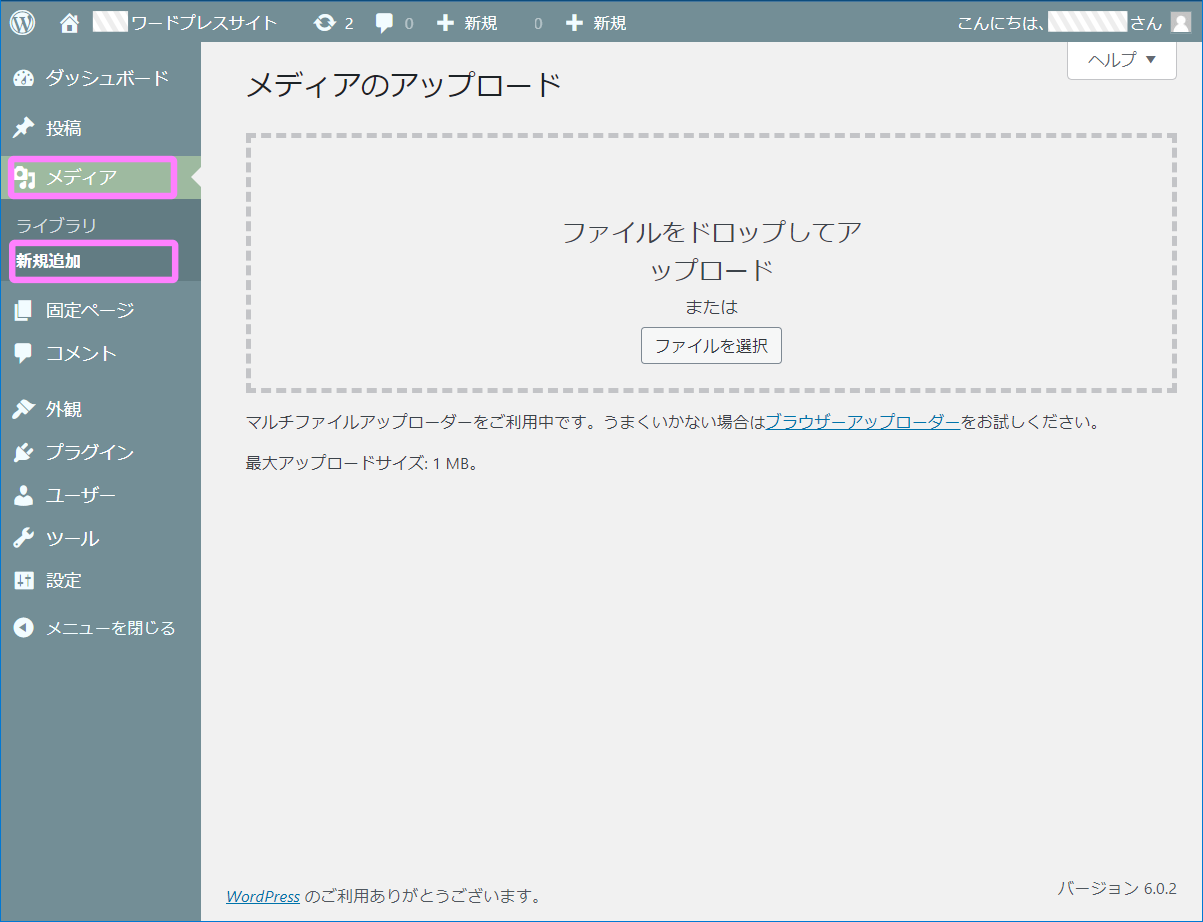
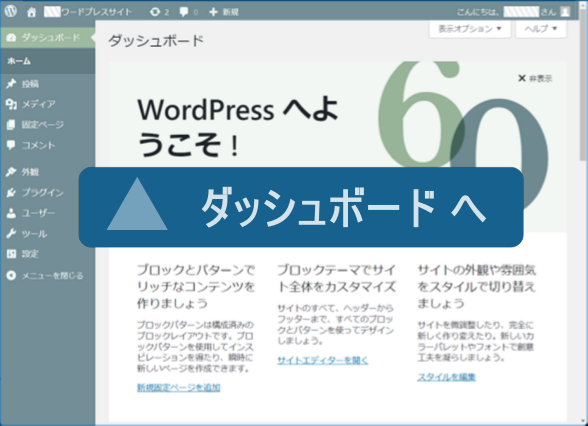 固定ページ
固定ページ
「固定ページ」メニューには、「固定ページ一覧」と「新規追加」が有り、それぞれ編集画面への移動や新規編集画面を表示出来ます。
「固定ページ一覧」 例えば複数のページを作成して、トップ画面に気に入ったページを設定する事も可能、また複数ページをリンクさせサイトを構築できます。
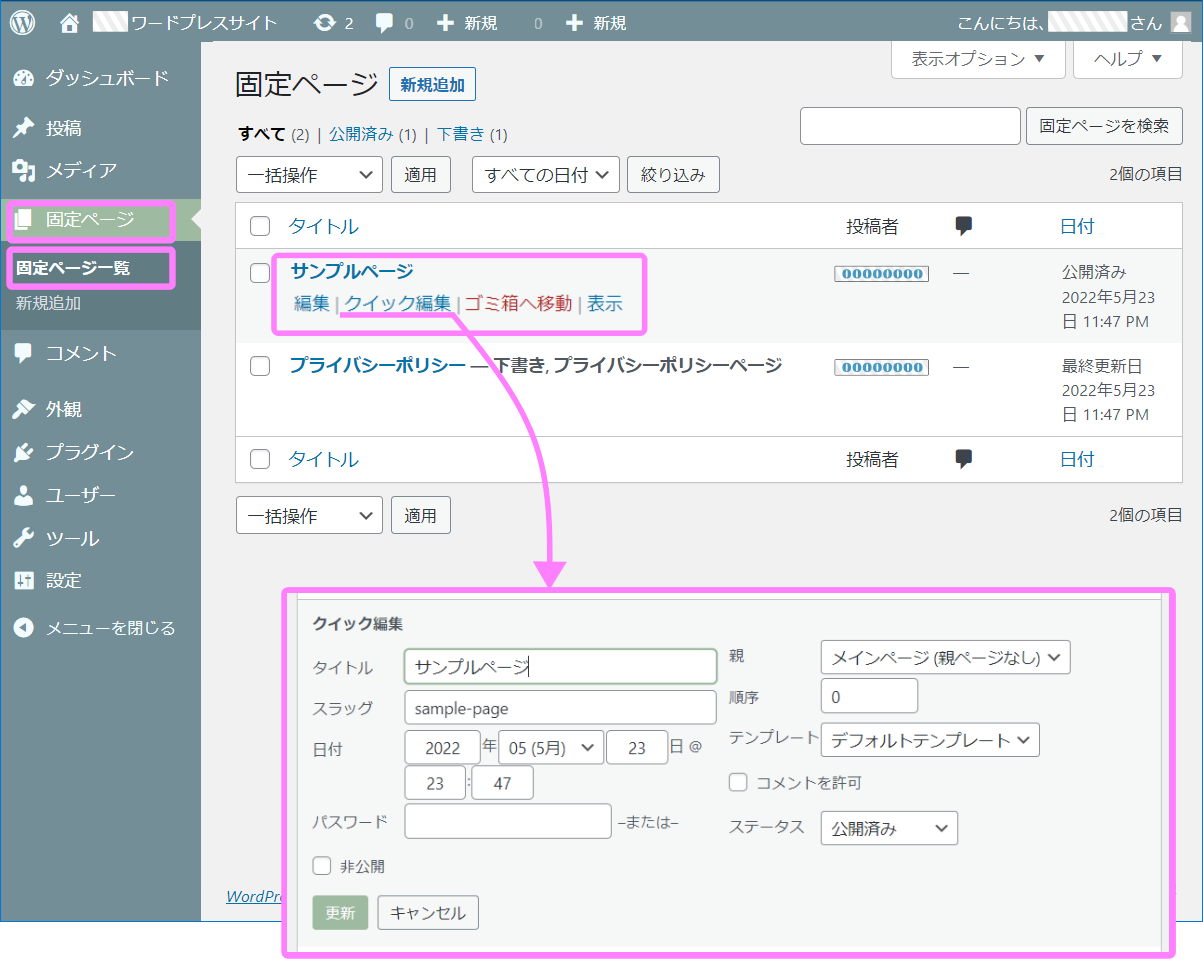
「新規追加」 新規固定ページ編集画面に移動でき、新しいページを作成できます。
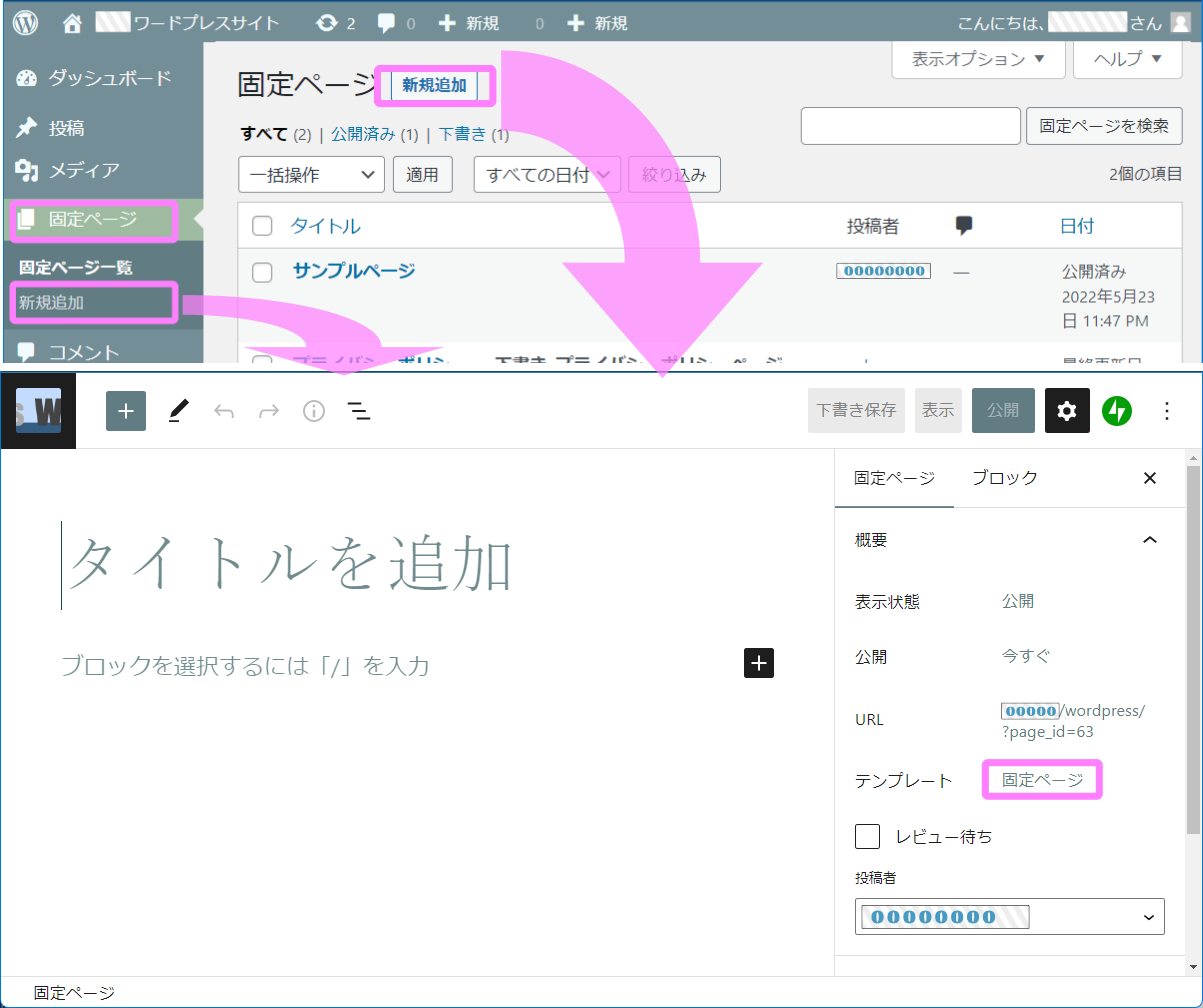
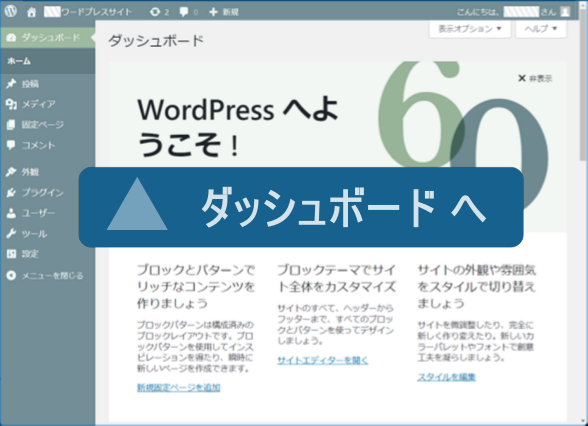 外観
外観
「外観」メニューには、「テーマ」と「エディター」が有ります。
「テーマ」ではテーマの一覧画面が表示され、作成したいサイトに近いテーマから選択出来ます。
「エディター」は編集画面へ
「テーマ」 このメニューではインストールされているテーマが一覧画面で表示され、テーマを変えたい場合は、この画面から選択できます。だだし対象テーマの有効化を実行しておく必要があります。
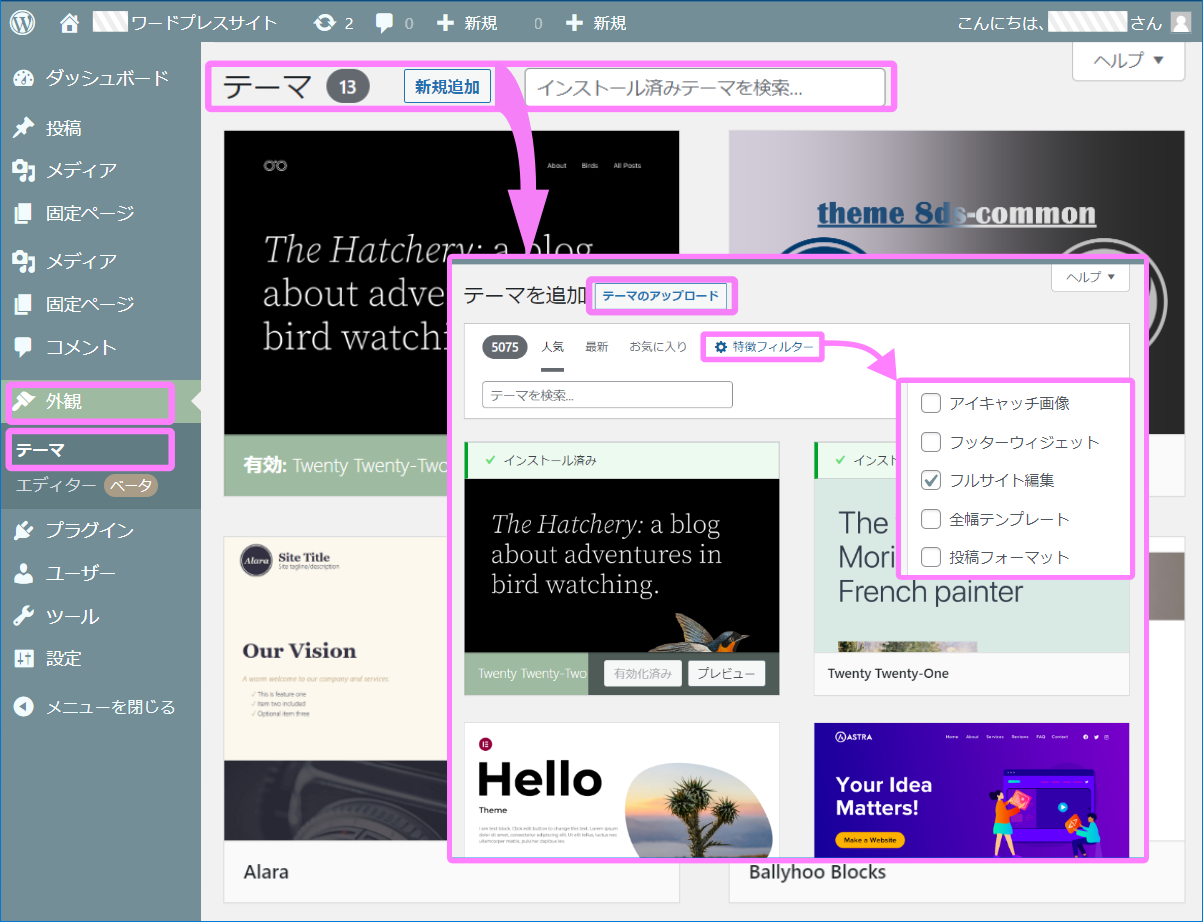
インストールされていないテーマを使いたい場合は、「新規追加」ボタンから「テーマの追加」画面を表示して、使用したいテーマを選択してインストールできます。
「フィルターを適用」ボタンからフルサイト編集をチェックして表示させれば、フルサイト編集対応のテーマが表示されます。
また、「テーマのアップロード」ではテーマを開発しているサイトからダウンロードしたzipファイルを使ってテーマをアップロード出来ます。
「エディター」 このメニューを選ぶと、以下の画面のようにフルサイトエディターで開かれ、編集ができます。
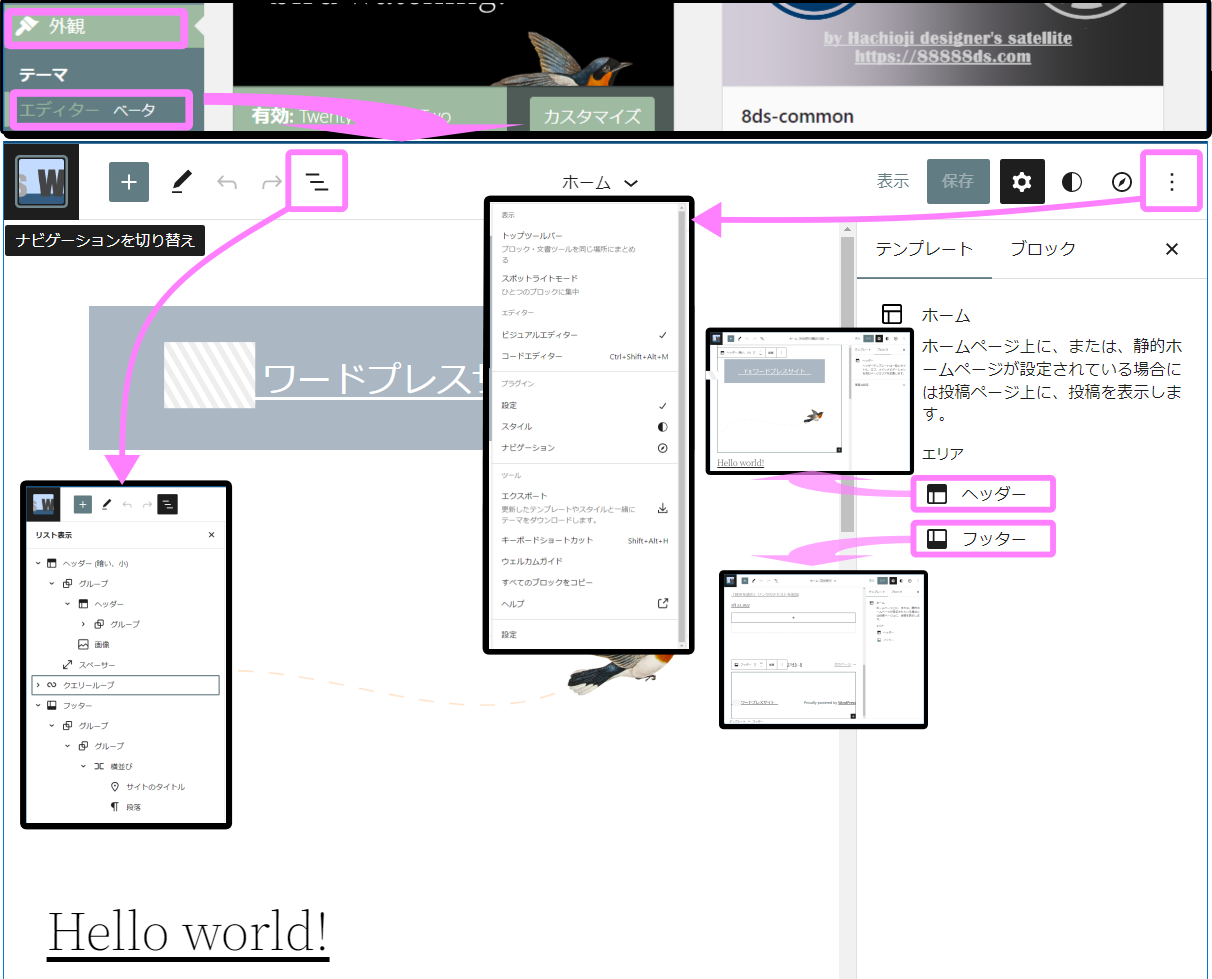
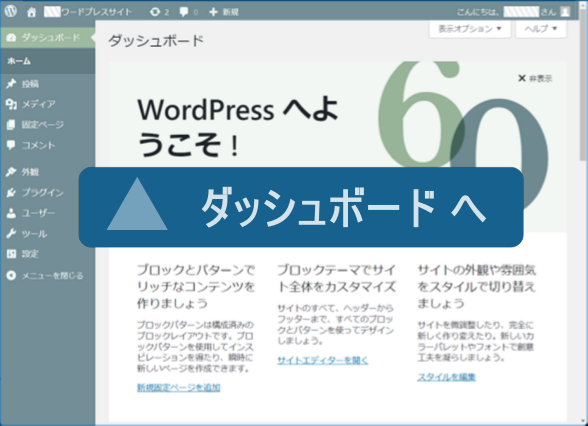 プラグイン
プラグイン
「プラグイン」このメニュには「インストール済みプラグイン」と「新規追加」があります。
サイトに機能を追加したい場合に、機能追加を出来るようになっています。
例えば、メニュー、バックアップ、エディター、セキュリティ、コミュニティ、EC(カート)、オンライン決済他いろいろな機能が追加できます。
「インストール済みプラグイン」 プラグイン一覧画面
バックカラーがブルーのプラグインはインストールされ、かつ有効化されてる状態です。
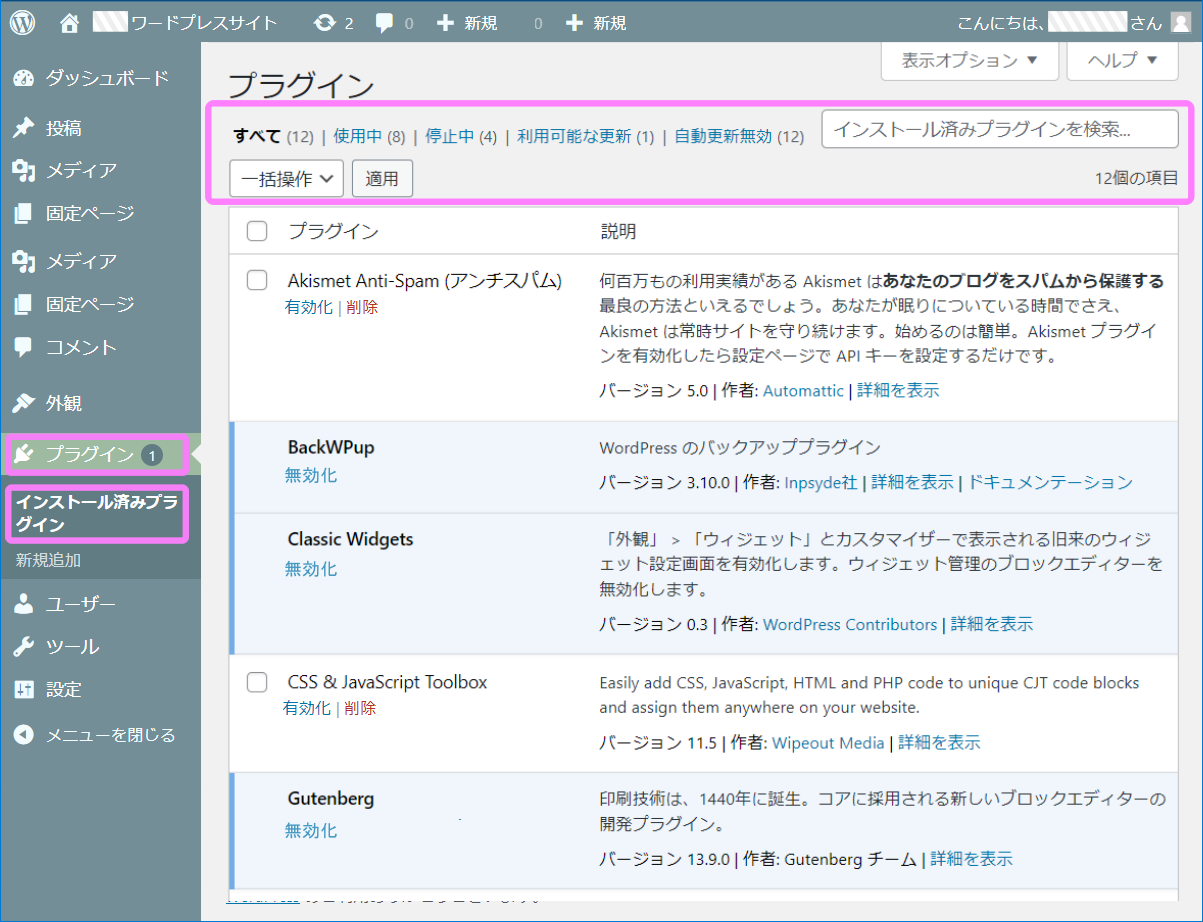
「新規追加」 プラグイン新規追加画面では、欲しい機能を検索しインストールできます。
プラグインは新しいWordPressバージョンに対応してない場合もあるので注意が必要です。
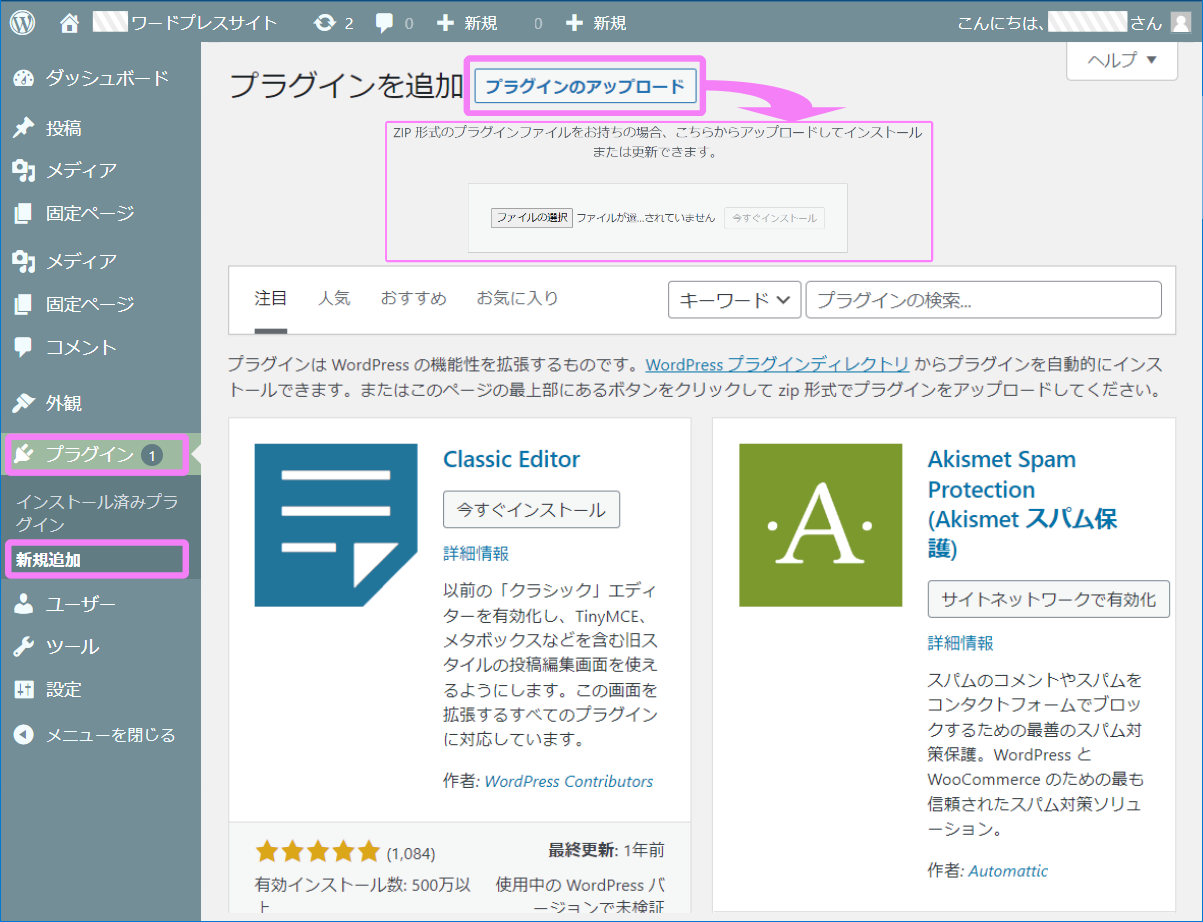
一覧に無いプラグインは「プラグインのアップロード」から、プラグインを開発しているサイトからダウンロードしたzipファイルアップロードで使用出来るようになります。
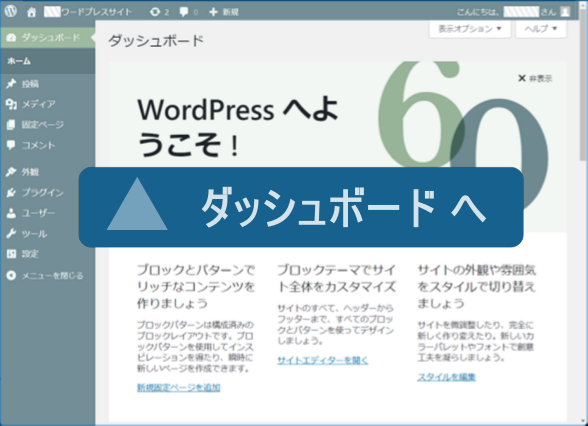 ユーザー
ユーザー
「ユーザー」メニューは、「ユーザー一覧」「新規追加」「プロフィール」が有り、ユーザーを管理する機能です。
「ユーザー一覧」 現在登録されているユーザーの照会や、個々にユーザーの権限などを変更出来ます。
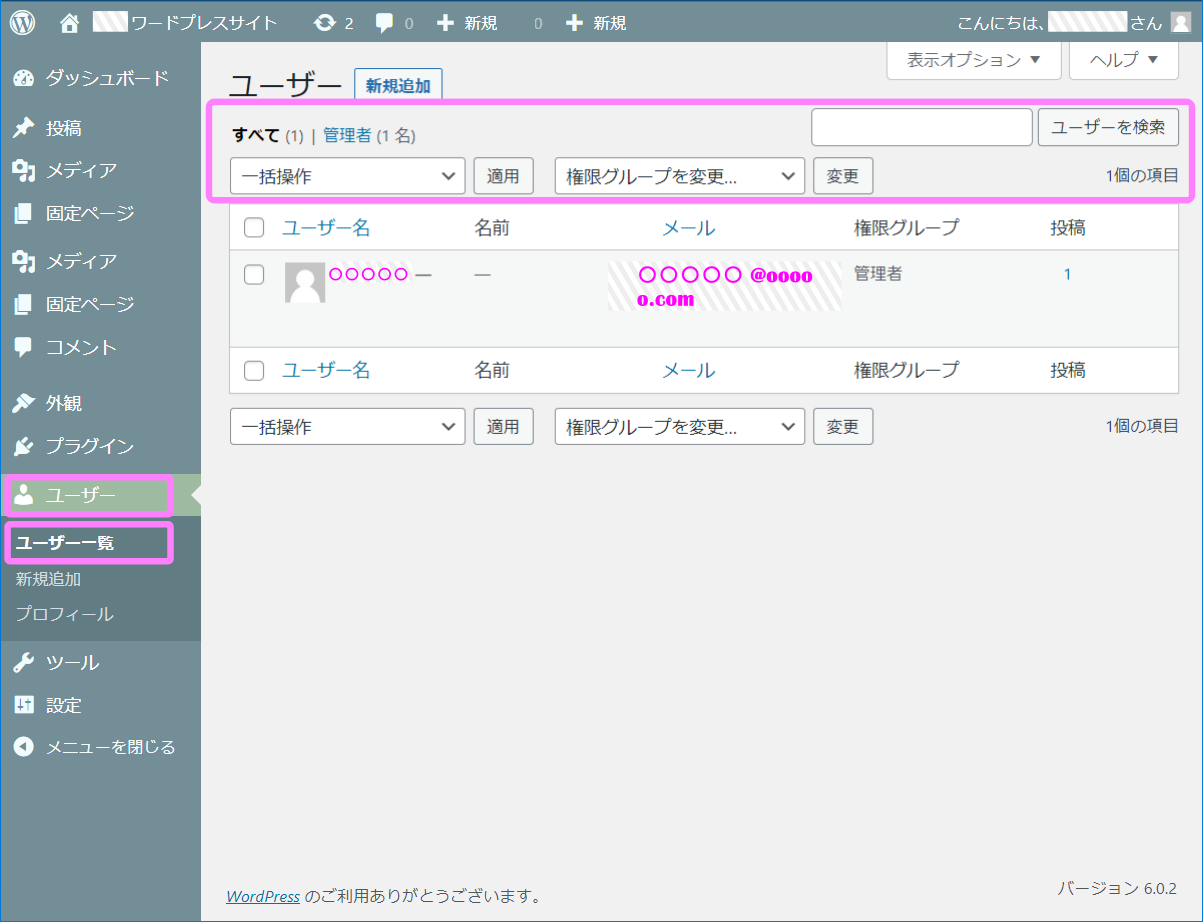
「新規追加」 新規のユーザーを登録する為の機能です。。
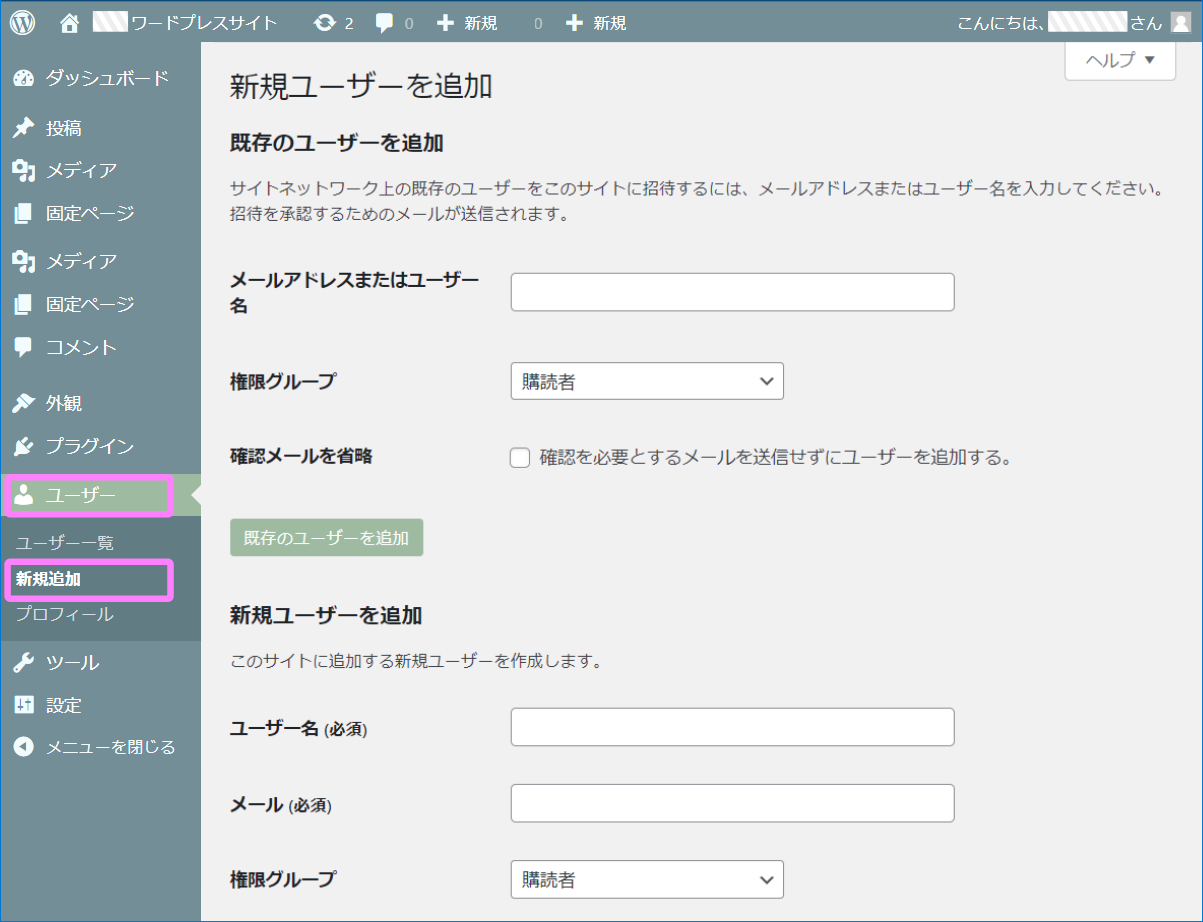
「プロフィール」 管理画面などの表示設定を行える画面です。
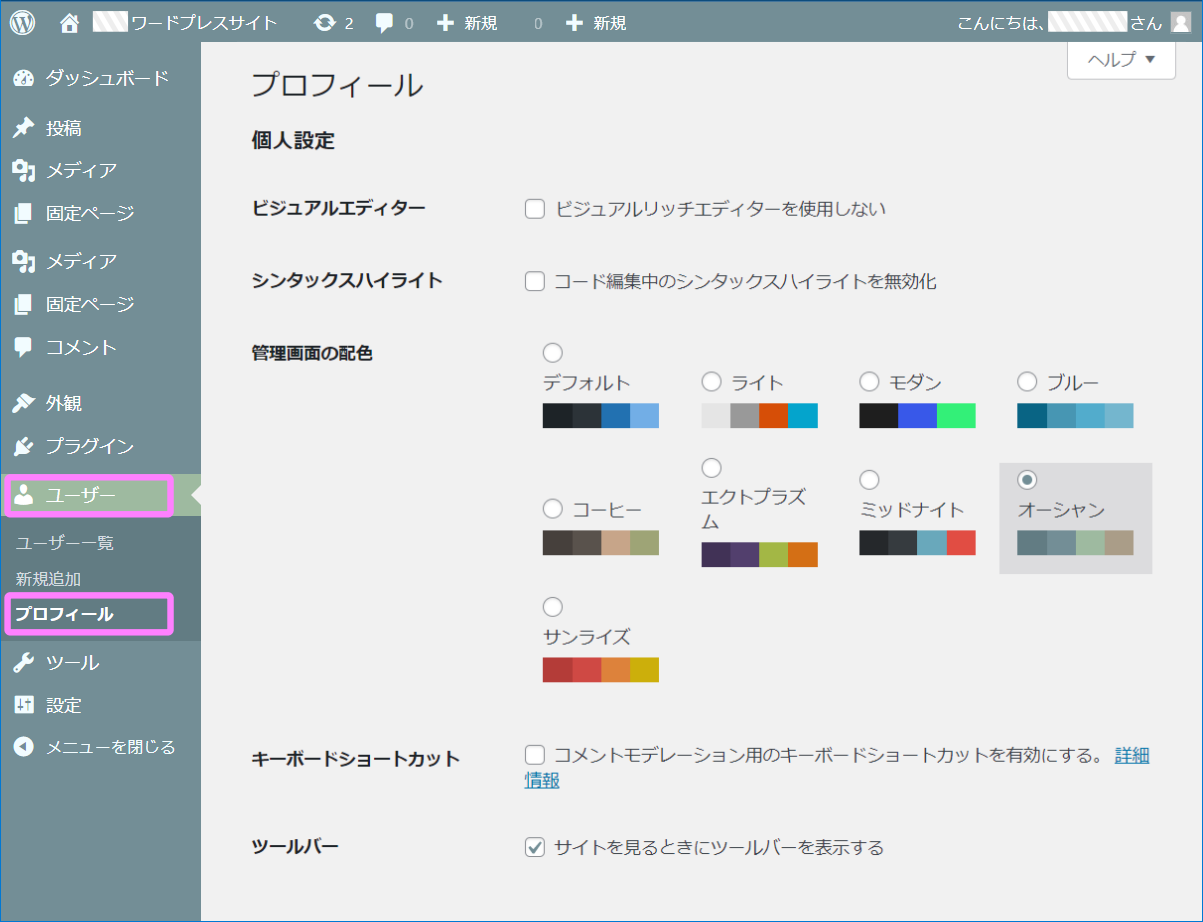
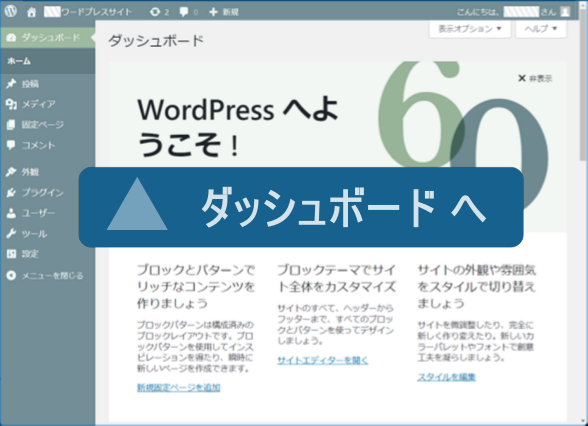 ツール
ツール
「ツール」メニューには様々な管理ツールがあります。
利用可能なツール画面 この画面上には、利用可能なツールが表示され、それぞれの機能画面へ遷移できます。
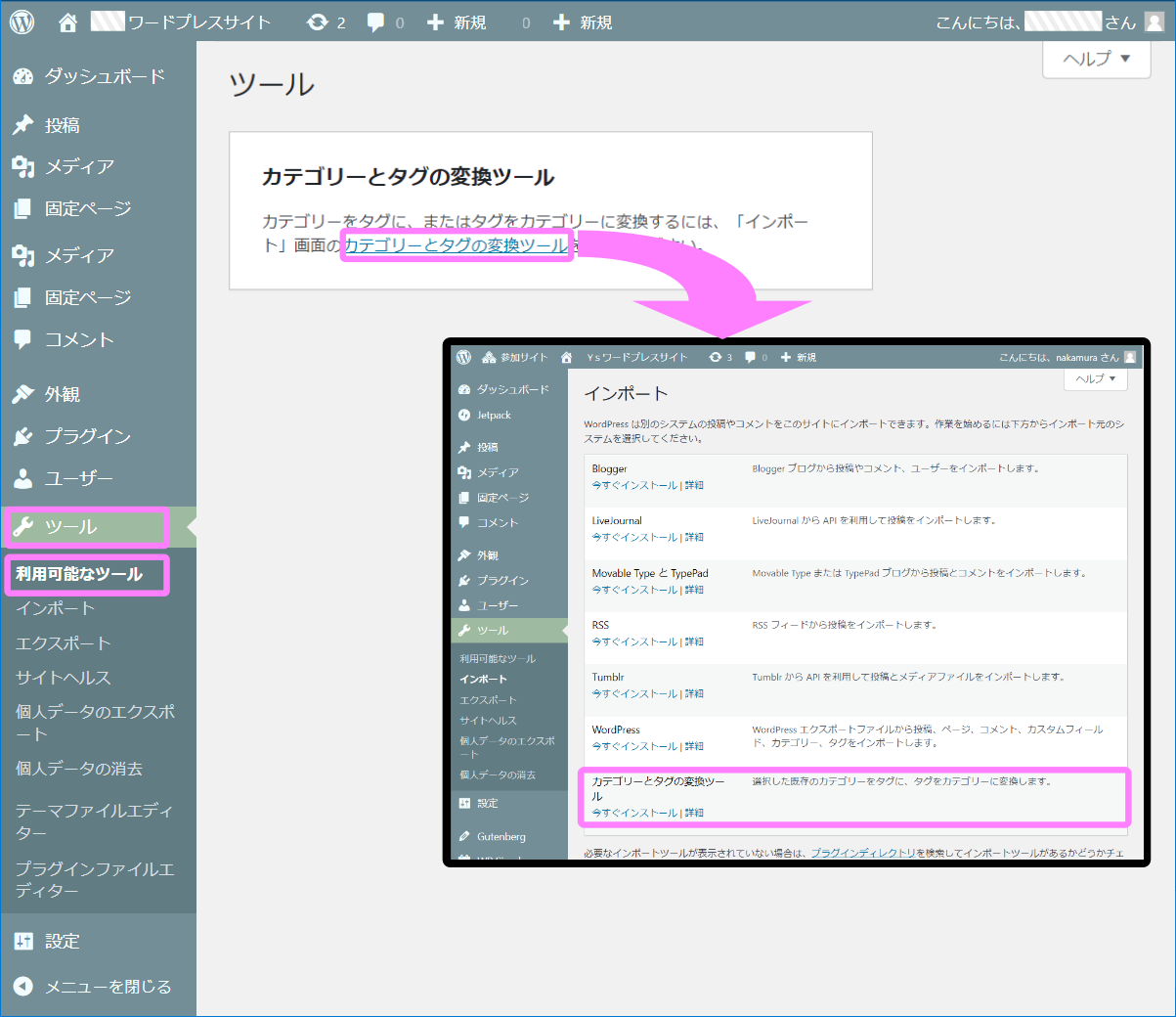
インポート画面
Q.何がインポートできますか?
A.他のブロガーやサイトのコンテンツ(コメントや投稿),RSS情報などをサイトに取り込めます。
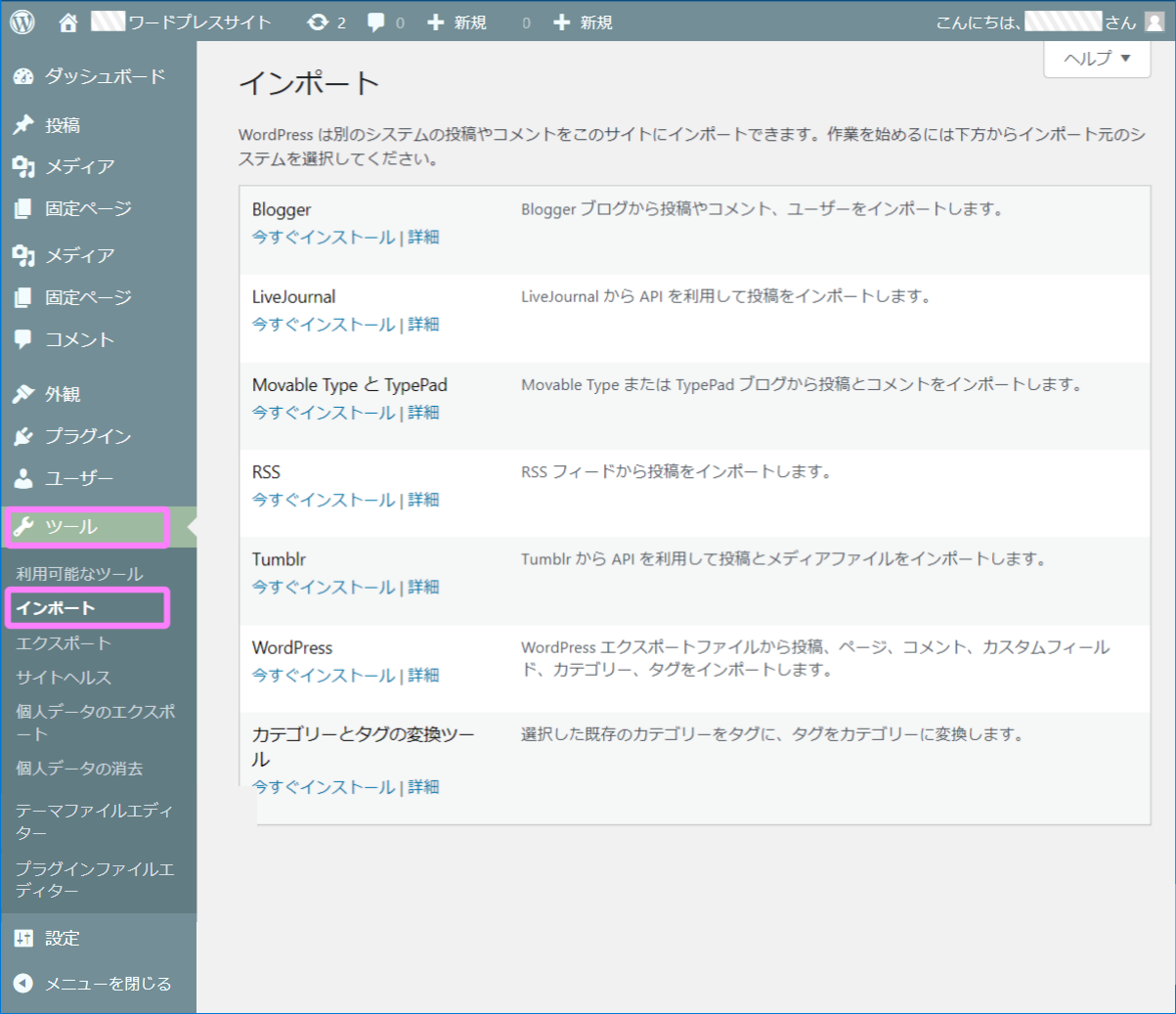
エキスポート画面
Q.何をエキスポートできますか?
A.このサイトのコンテンツ(コメントや投稿),RSS情報などをエキスポートでき、新しいサイト作成時に利用できます。
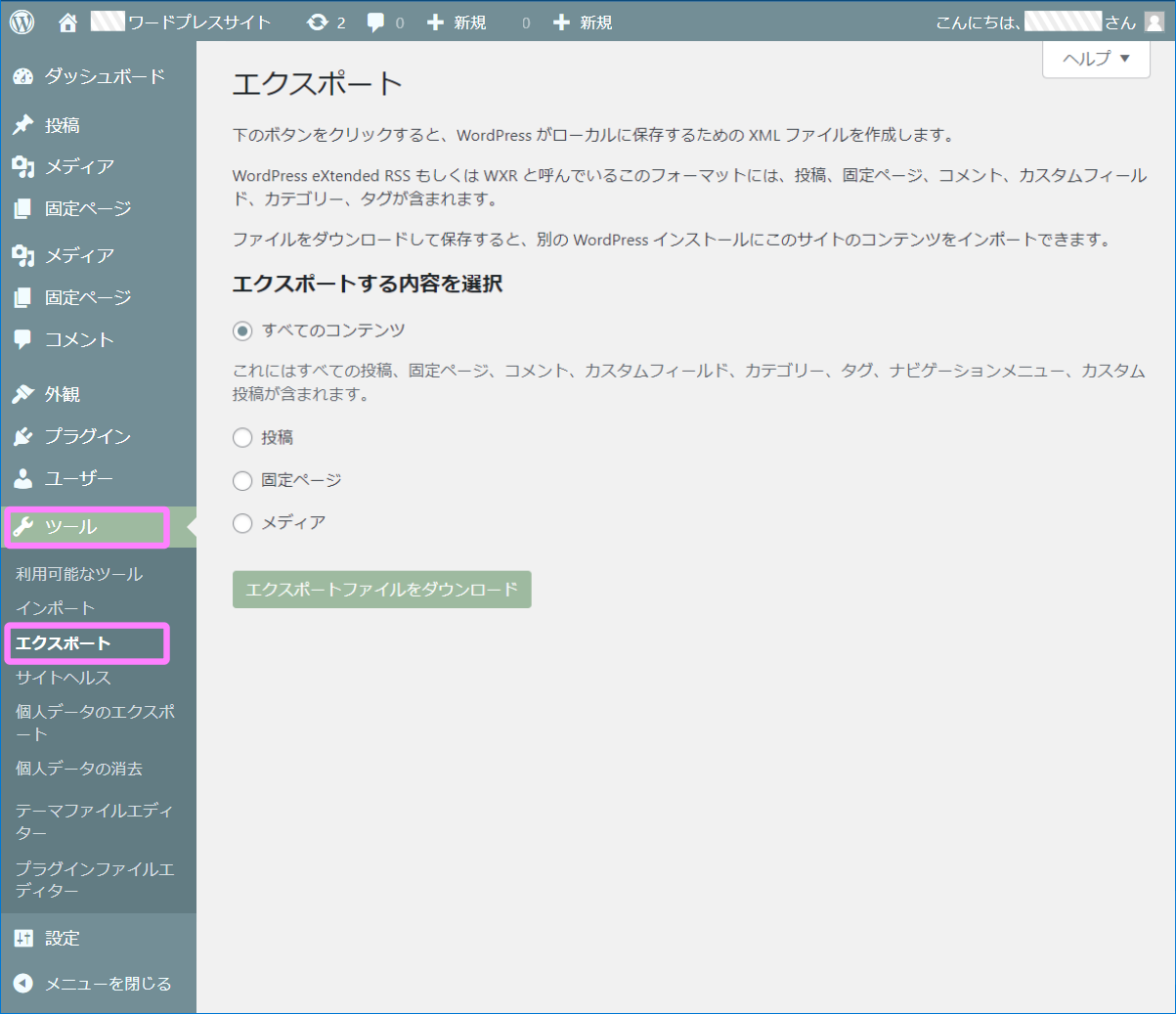
サイトヘルス画面
「ステータス」では、セキュリティやパフォーマンス状態をチェックできます。内容の参照により
改善を行う事ができます。
「情報」では、現在稼働しているシステム情報を参照できます。
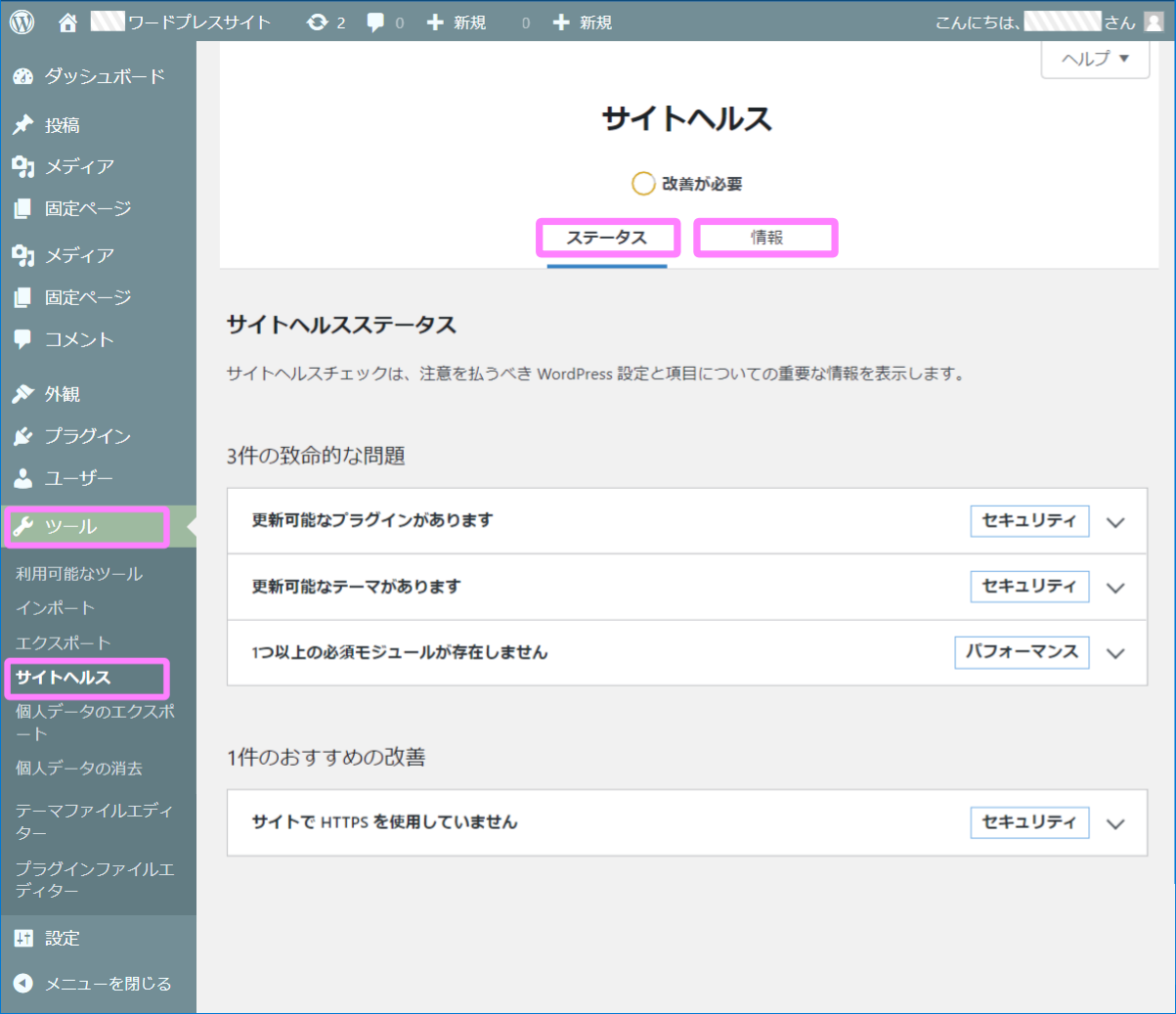
個人データのエキスポート画面 エキスポートのみでインポート機能が標準で実装されてません。ユーザーのエキスポートやインポートにはプラグインが必要です。
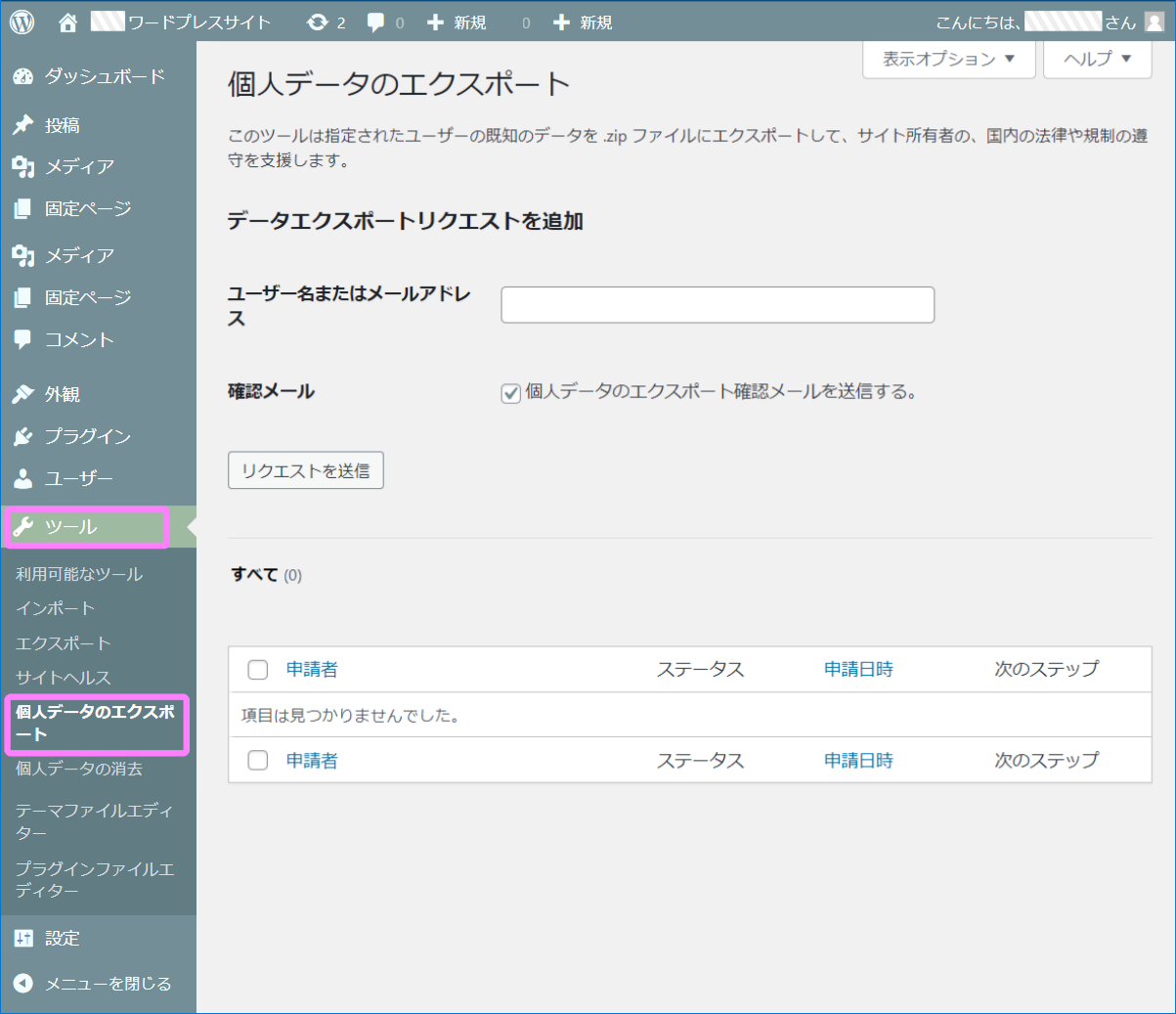
個人データの消去画面 ユーザーの個人データを消去(リクエスト>消去の手順が必要)。
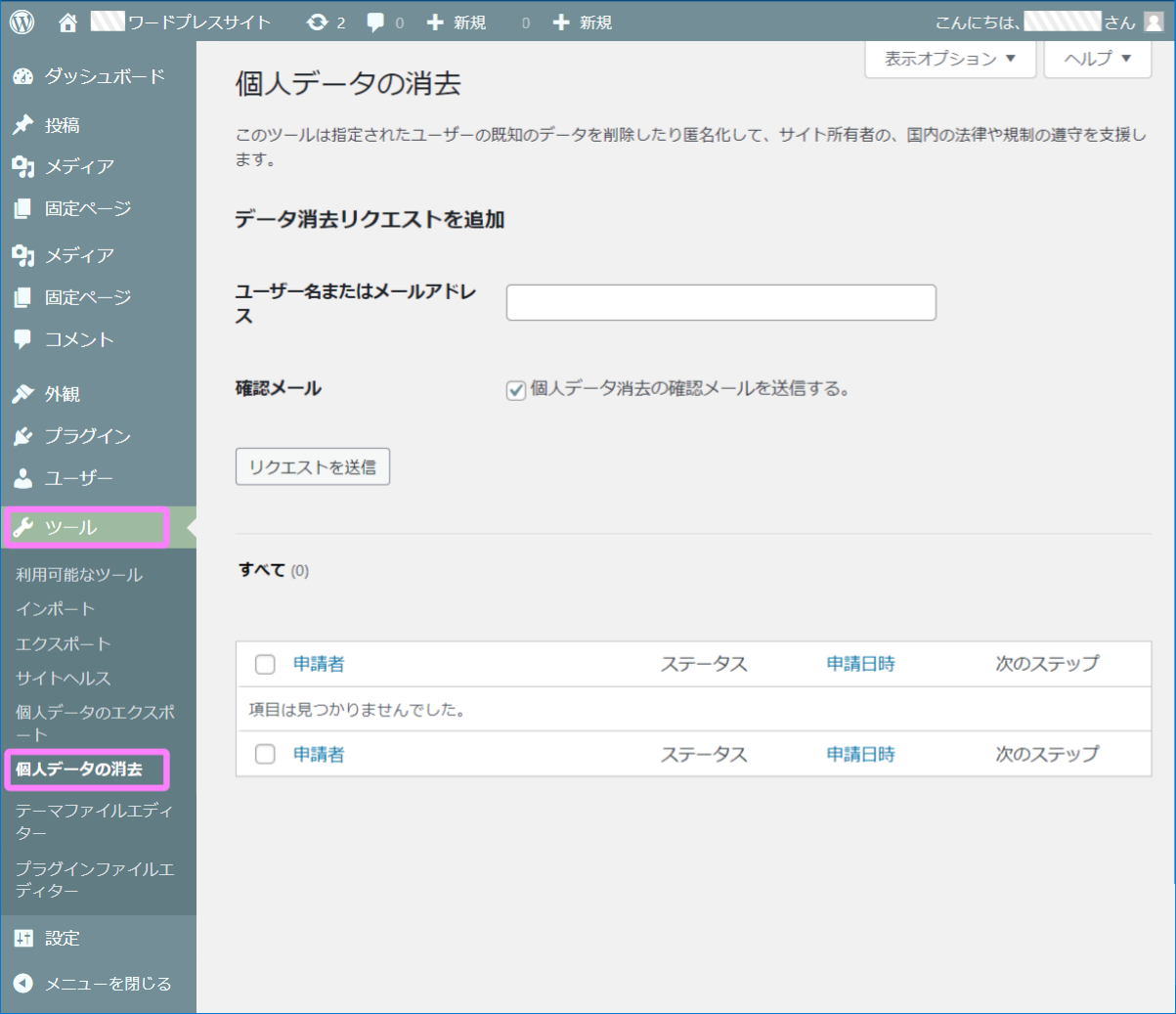
テーマファイルエディター テーマを構成しているテンプレートファイルを編集できる機能です。
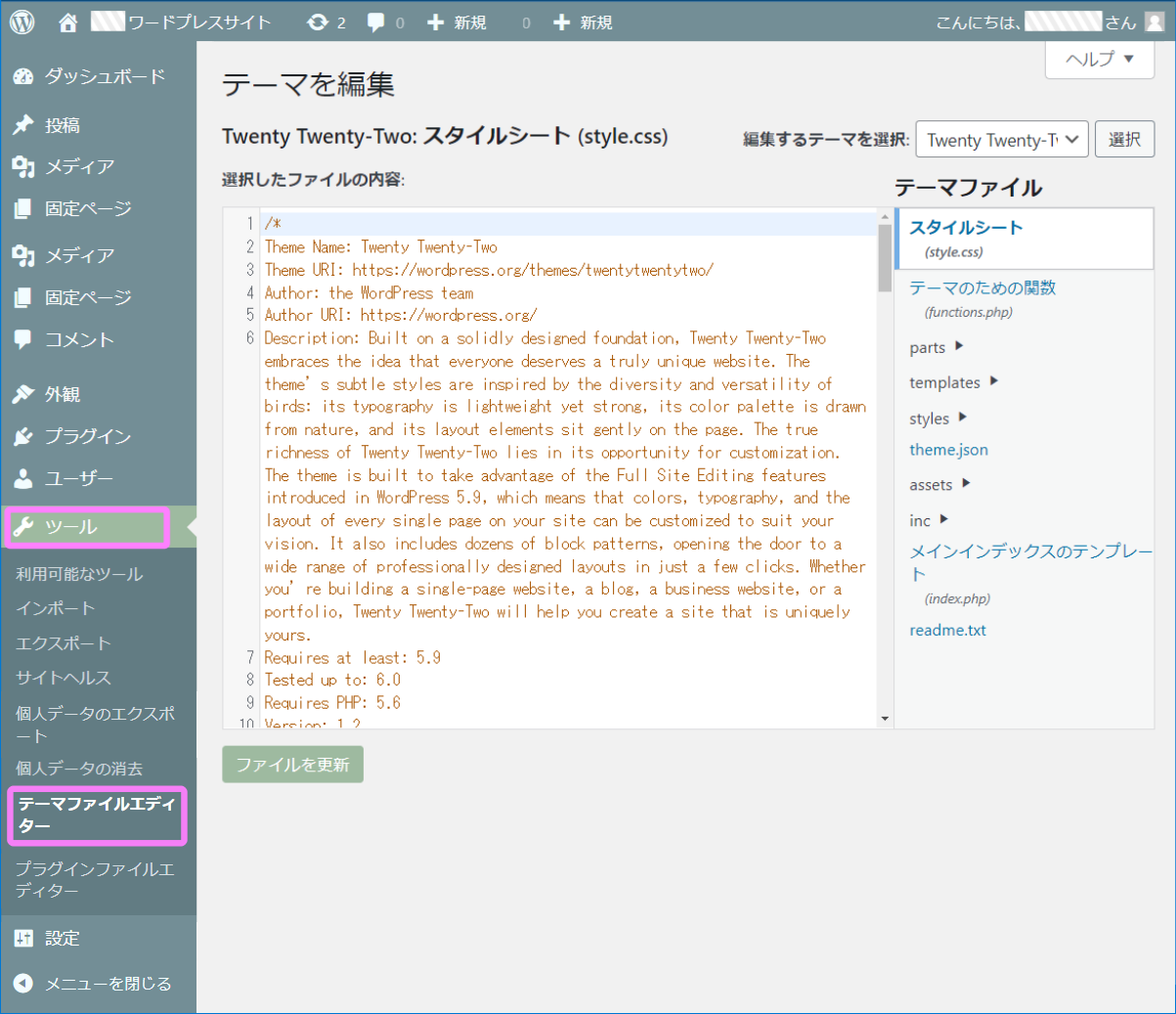
プラグインファイルエディター プラグインを構成しているファイルを編集できる機能です。
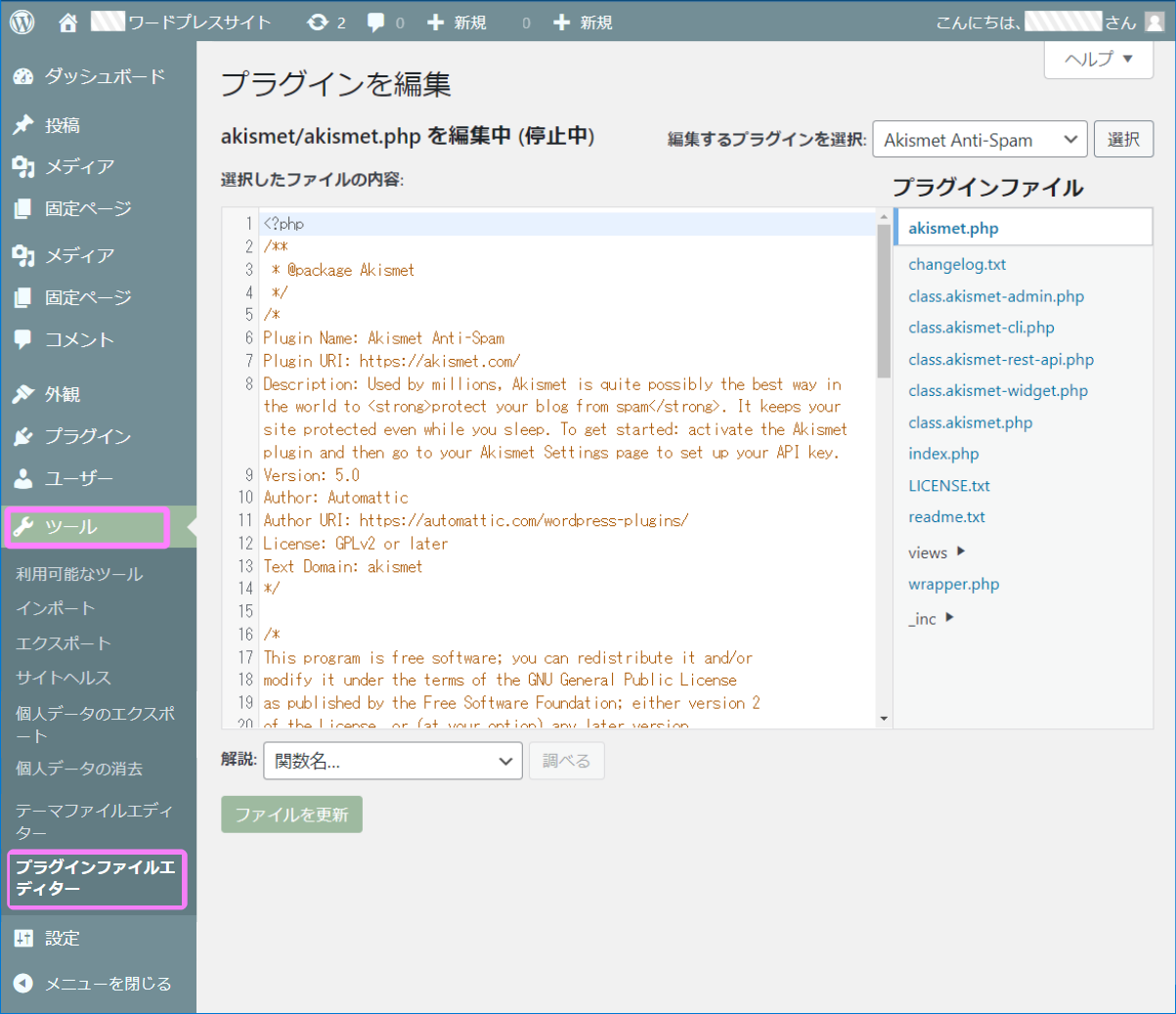
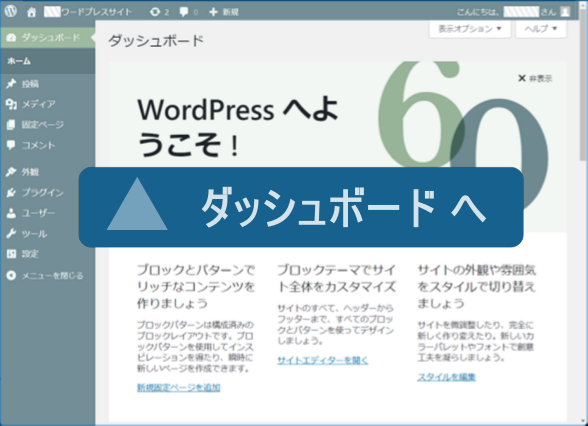 設定
設定
設定には「一般」「投稿設定」「表示設定」「ディスカッション」「メディア」「パーマリンク」「プライバシー」があります。
一般 サイトのタイトルなど基本的な設定が可能です。
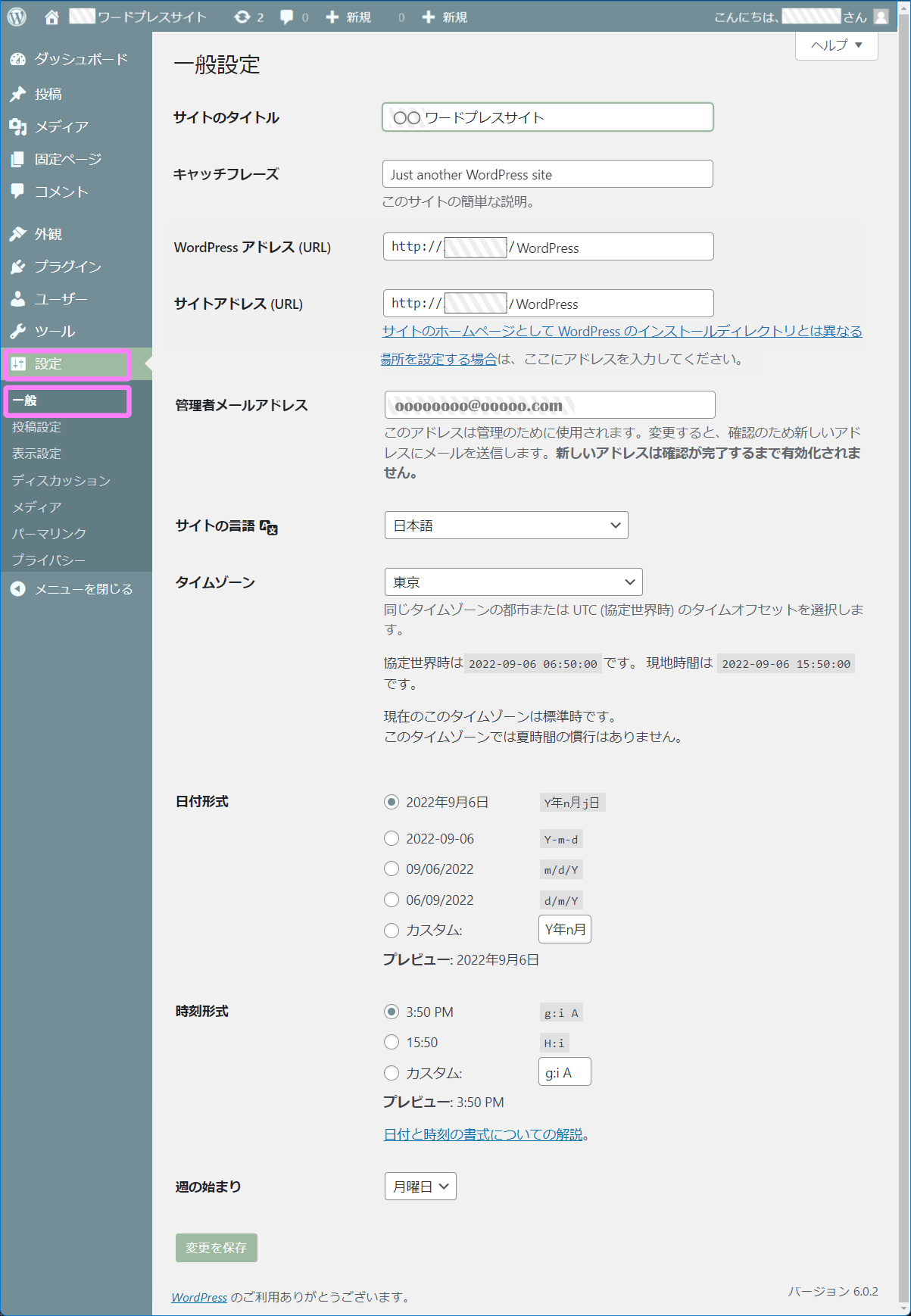
投稿設定 投稿画面の初期カテゴリー設定や表示フォーマットの選択が可能です。
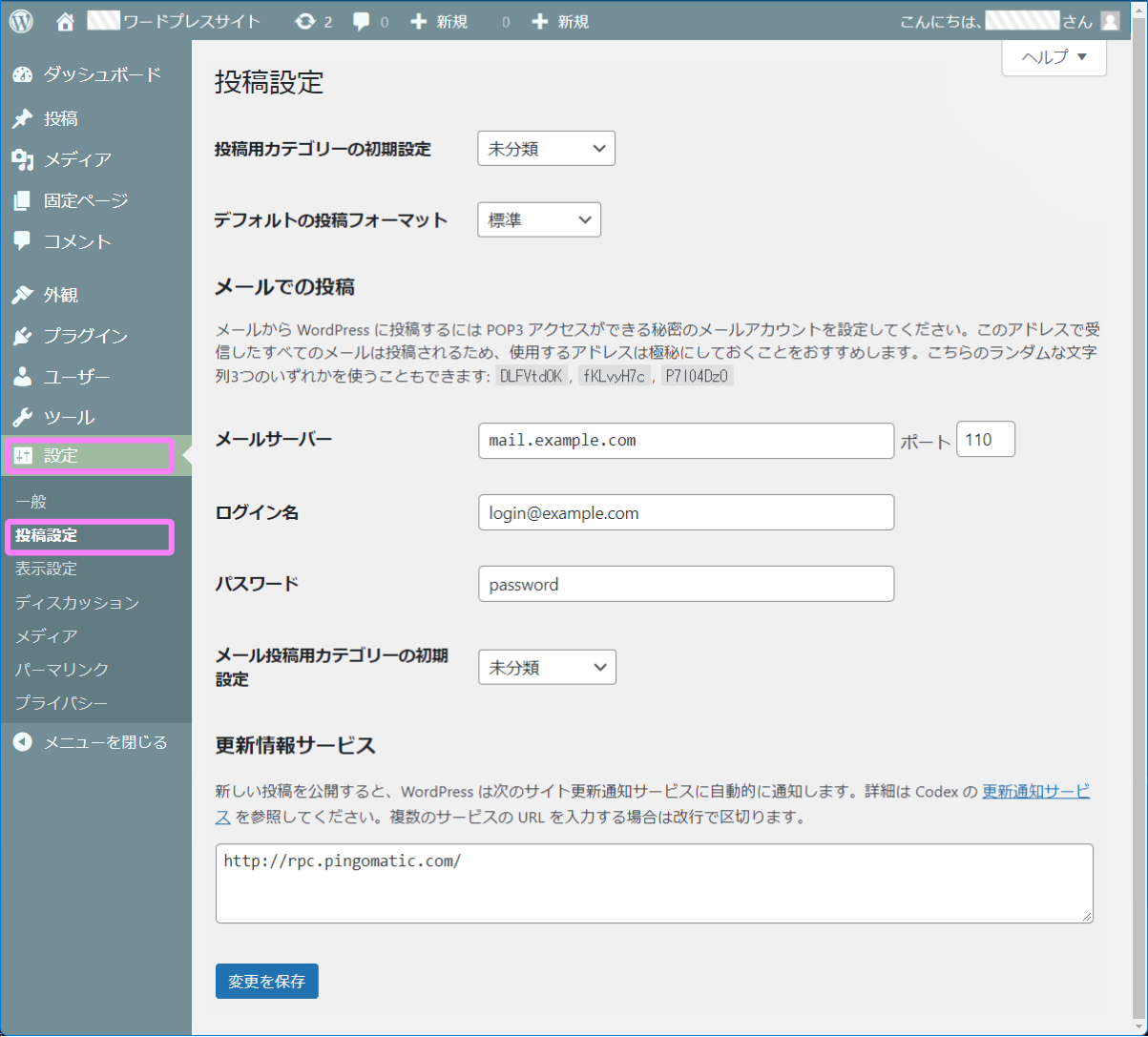
メールでの投稿はメールで投稿する為の設定で、このようなローカル環境ではなくグローバルな環境で有用です。
更新情報サービスはメールへのサイト更新通知設定で、このようなローカル環境ではなくグローバルな環境で有用です。
表示設定 最初のトップ画面ページ設定やページ内投稿表示件数などを設定できます。
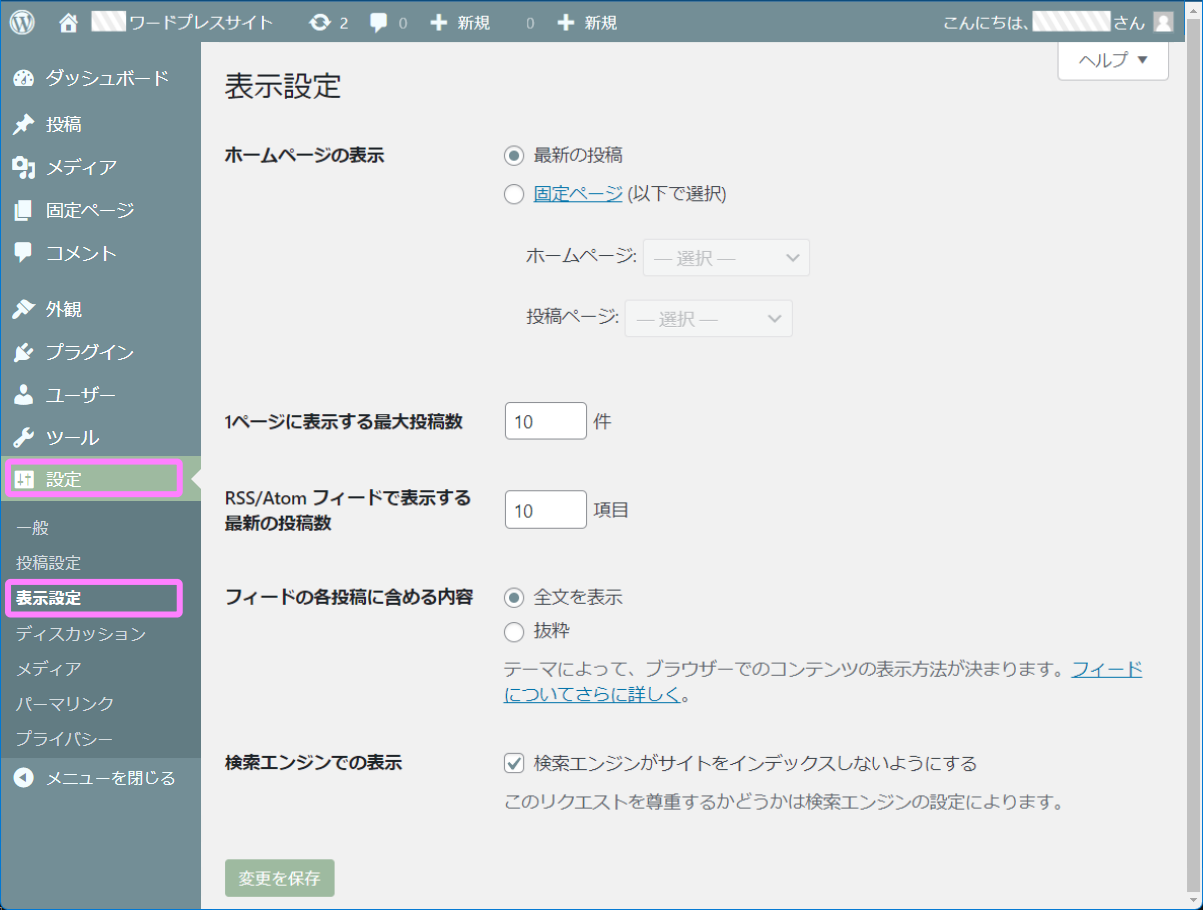
ディスカッション コメント投稿の表示方法や規制規則を設定できます。
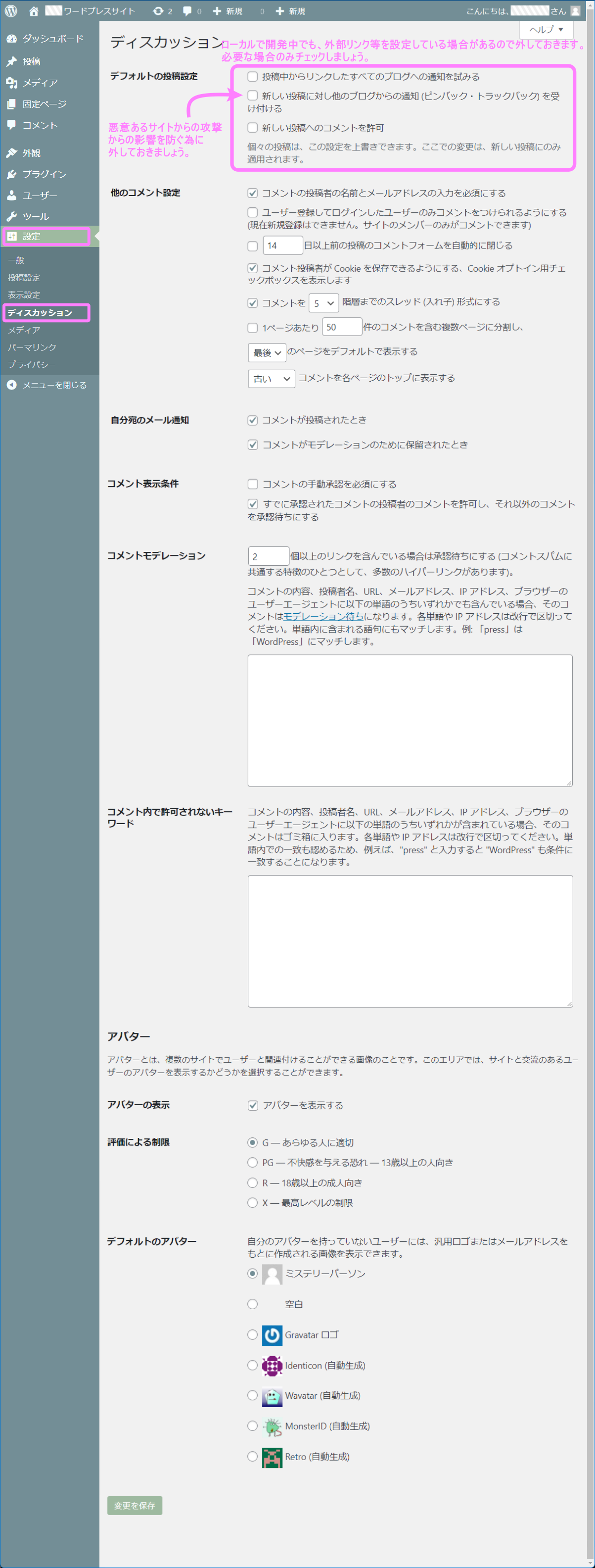
メディア アップロードメディアファイルを自動的に複数ファイルに落としてくれる機能を設定できます。
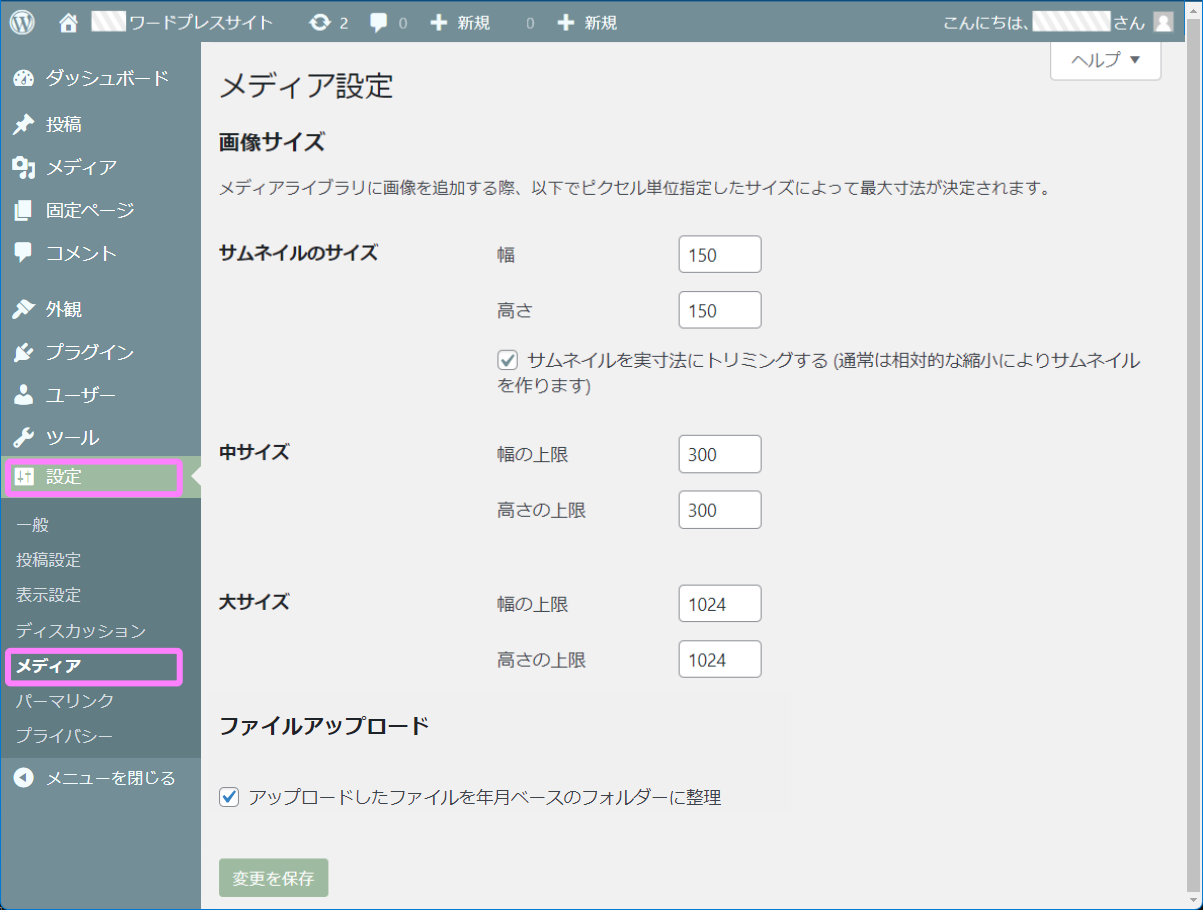
パーマリンク
共通設定では「基本」「日付と投稿名」「月と投稿名」「数字ベース」「投稿名」の5つと、利用者がタグを組み合わせて利用する「カスタム構造」を加えた6種類から選択できます。
オプションでは、カテゴリーページやタグページのURL構造を設定することができます。
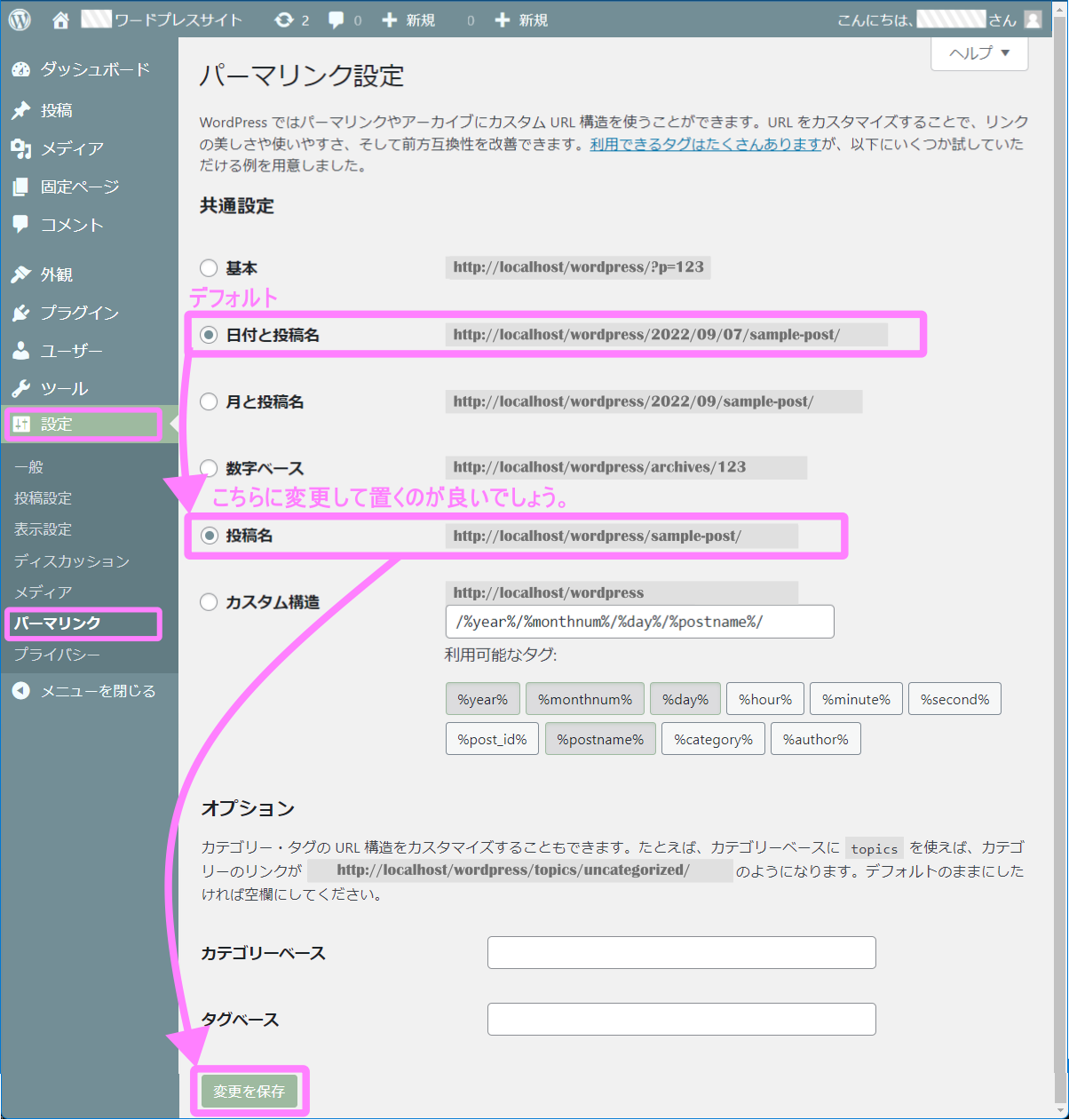
プライバシー プライバシーポリシーページをテンプレートから新規生成したり、プライバシーポリシーページを変更したりできます。
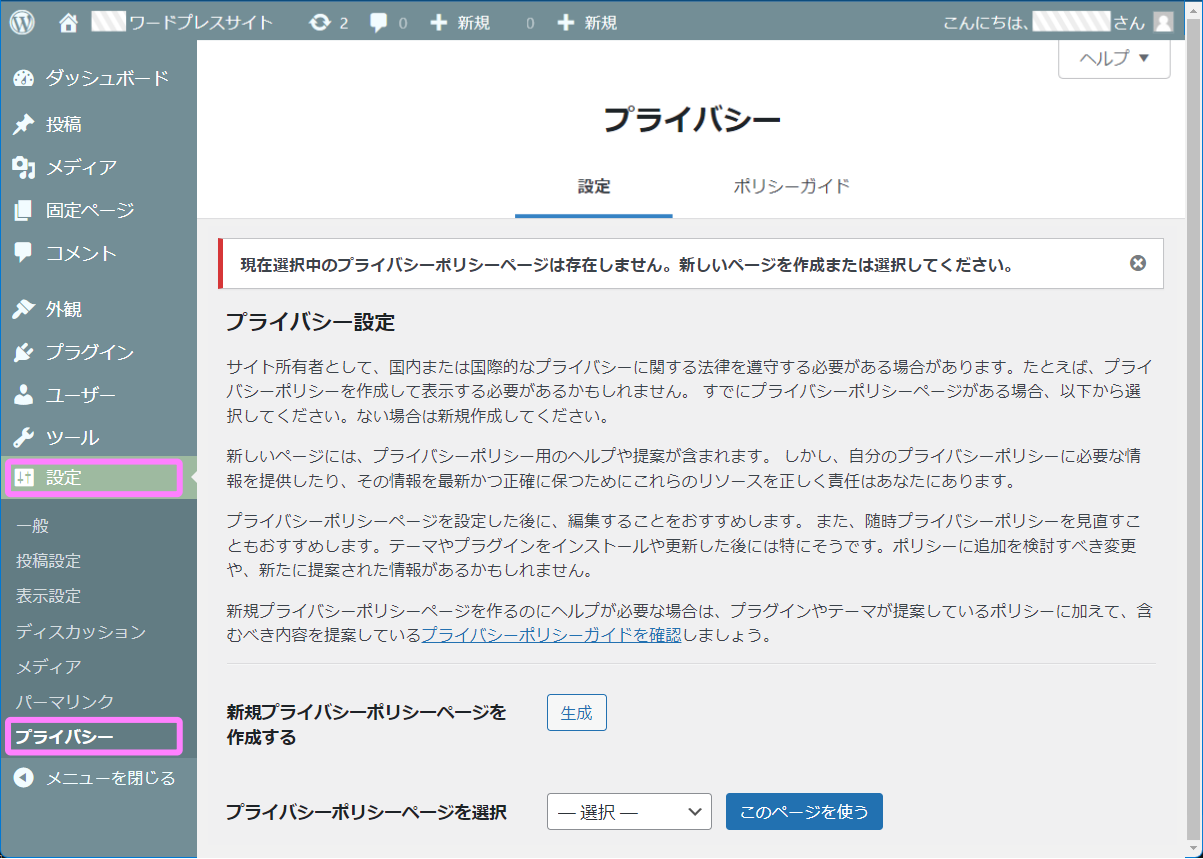
バナースペース
Hachioji designer's satellite
〒192-0000
東京都八王子市
TEL,MAILは悪戯を考慮し未公開と
して居ります。ご質問・ご依頼は、
お問い合わせよりお願い致します。



